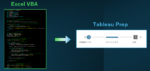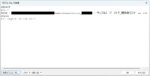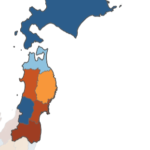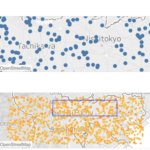この記事では、Microsoft Entra(旧 Azure AD)を用いてTableau Cloudでシングルサインオン連携する設定手順を紹介します。
Tableau Serverへのシングルサインオン導入に比べて、準備することが少ないため簡単に設定できます。
シングルサインオンの概要は以下ブログの冒頭に記載しておりますので、シングルサインオンを知りたい方はこちらも閲覧いただけますと幸いです。
Tableau Serverでシングルサインオンを設定してみた
Tableau Cloudにおけるシングルサインオン
シングルサインオンを行う流れは以下のとおりです
Tableau Serverと同じ流れですが、以下の設定が簡単にできるのがTableau Cloudの特長です。
ユーザーごとに認証タイプの設定
シングルサインオンの認証を実施するか、通常のID&パスワードで認証するか選択できます。
IdPのユーザー情報をTableau Cloudに自動で連携
IdPに登録したユーザー情報を自動的にTableau Cloudに登録することができます。登録される情報はユーザーIDとライセンスです。
この設定を行うことで、Tableau Cloudにユーザーを作成する作業を省略できます。
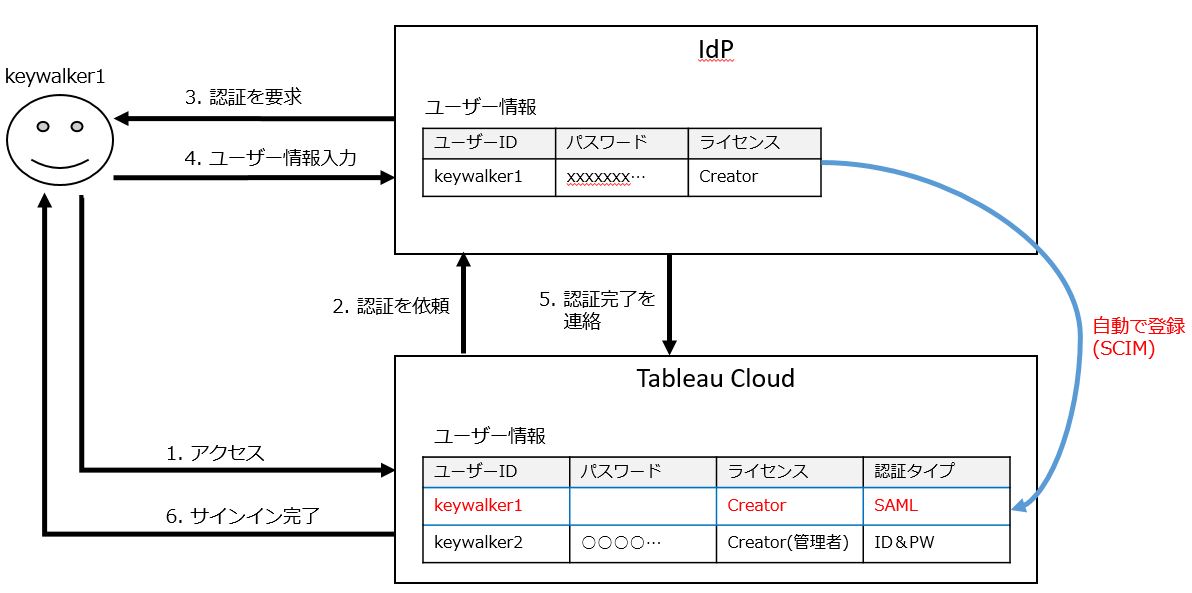
準備事項
Tableau Cloudにシングルサインオンを導入するために、下記の準備が必要になります。
Tableau Cloudのシングルサインオン設定手順
- Tableau Cloudにサインインします
- 設定をクリックして、認証をクリックして表示します。
- 追加の認証方法を有効にするにチェックします。
- AuthenticationをSAMLにします
- 構成(必須)を展開して、Tableau Cloud エンティティIDとTableau Clloud ACS URLをメモします
- ブラウザでMicrosoft Entra 管理センターを開きます
- アプリケーションからエンタープライズアプリケーションをクリックして、新しいアプリケーションをクリックします
- アプリケーションを検索からTableau Cloudで検索して、検索に出てきたTableau Cloudをクリックします
- 名前を入力して、作成をクリックします
- 作成後に表示された画面で、シングルサインオンの設定をクリックします
- SAMLをクリックします
- 基本的なSAML構成の編集をクリックします
- 基本的なSAML構成を入力して保存します
5でメモした情報で下記の項目に記載します。
・エンティティID:Tableau Cloud エンティティID
・応答URL(ACS):Tableau Clloud ACS URL
・サインオンURL:Tableau Cloudのドメイン - SAML証明書にある「フェデレーション メタデータ XML」のダウンロードをクリックします
- Tableau Cloudの設定画面に戻り、ダウンロードしたXMLファイルをアップロードします
インポートすることで、IdPエンティティIDとIdP SSOサービスURLが自動で入力されます。 - 変更を保存をクリックします
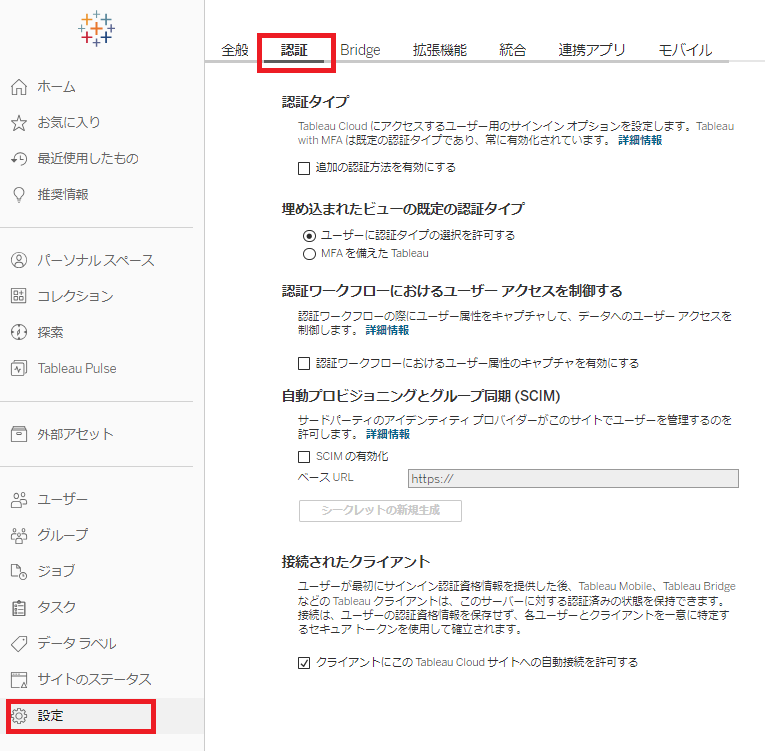
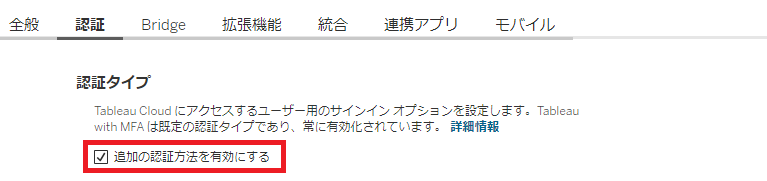
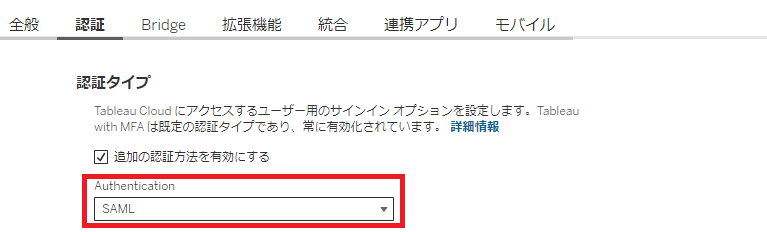
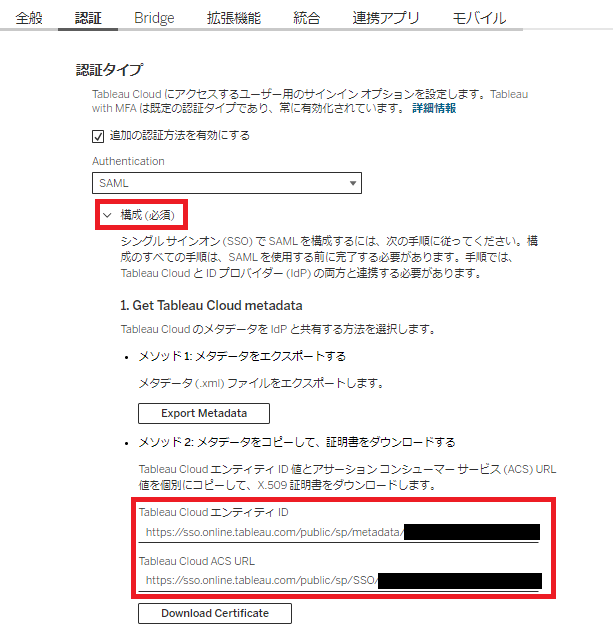
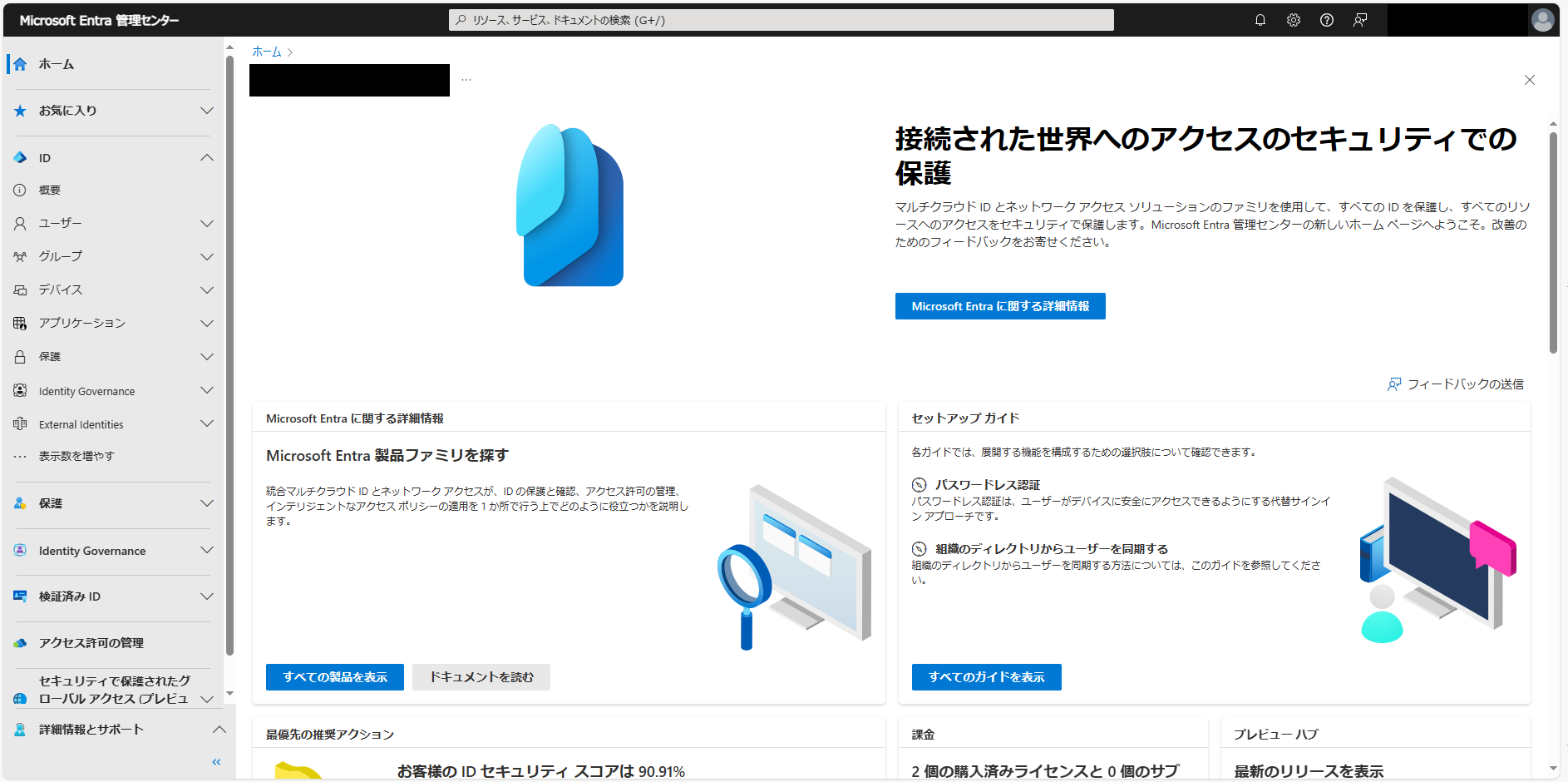
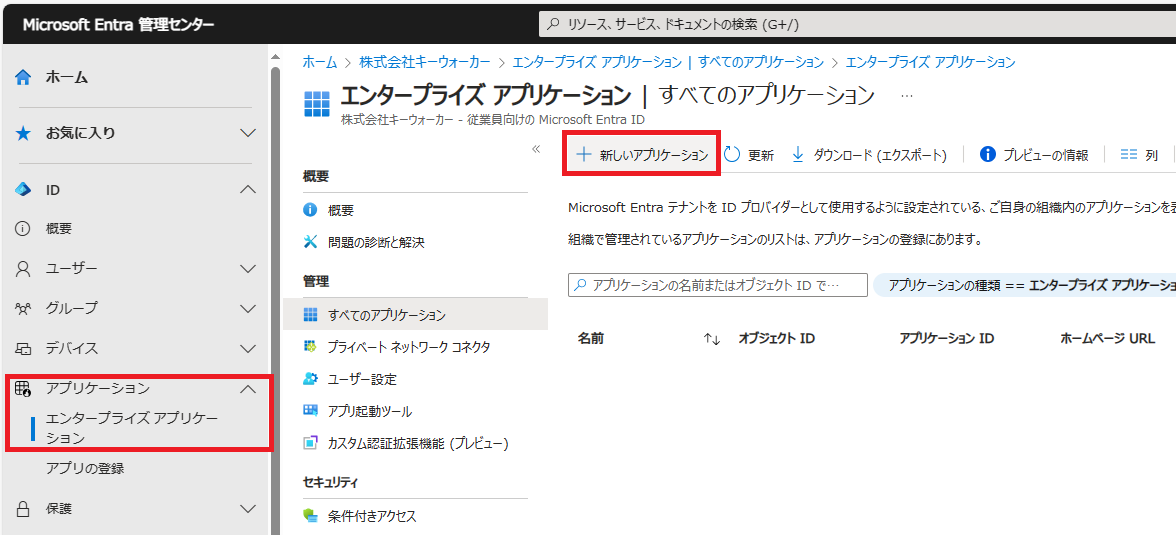
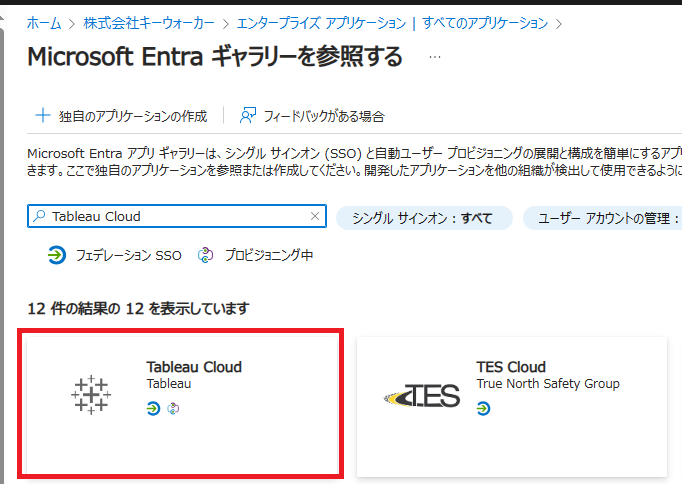
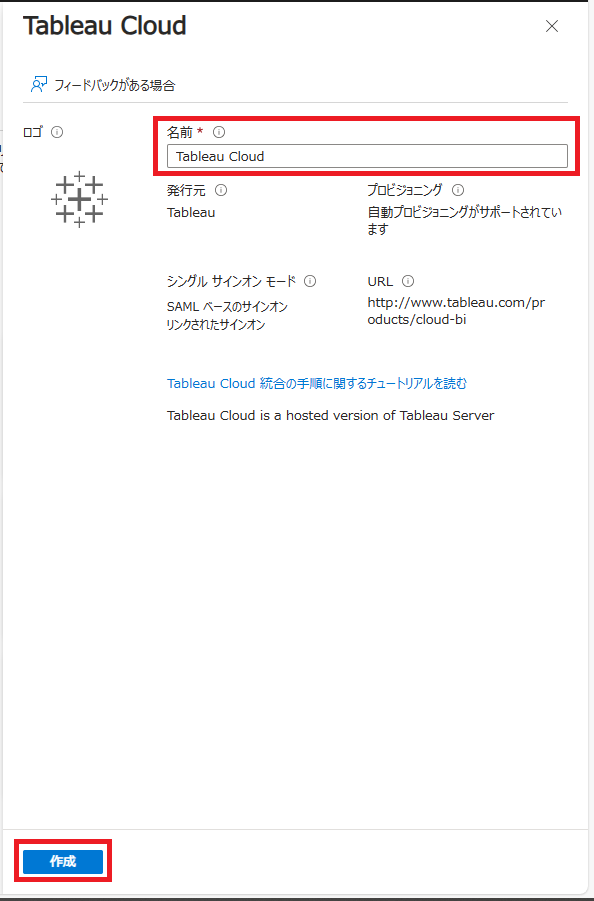
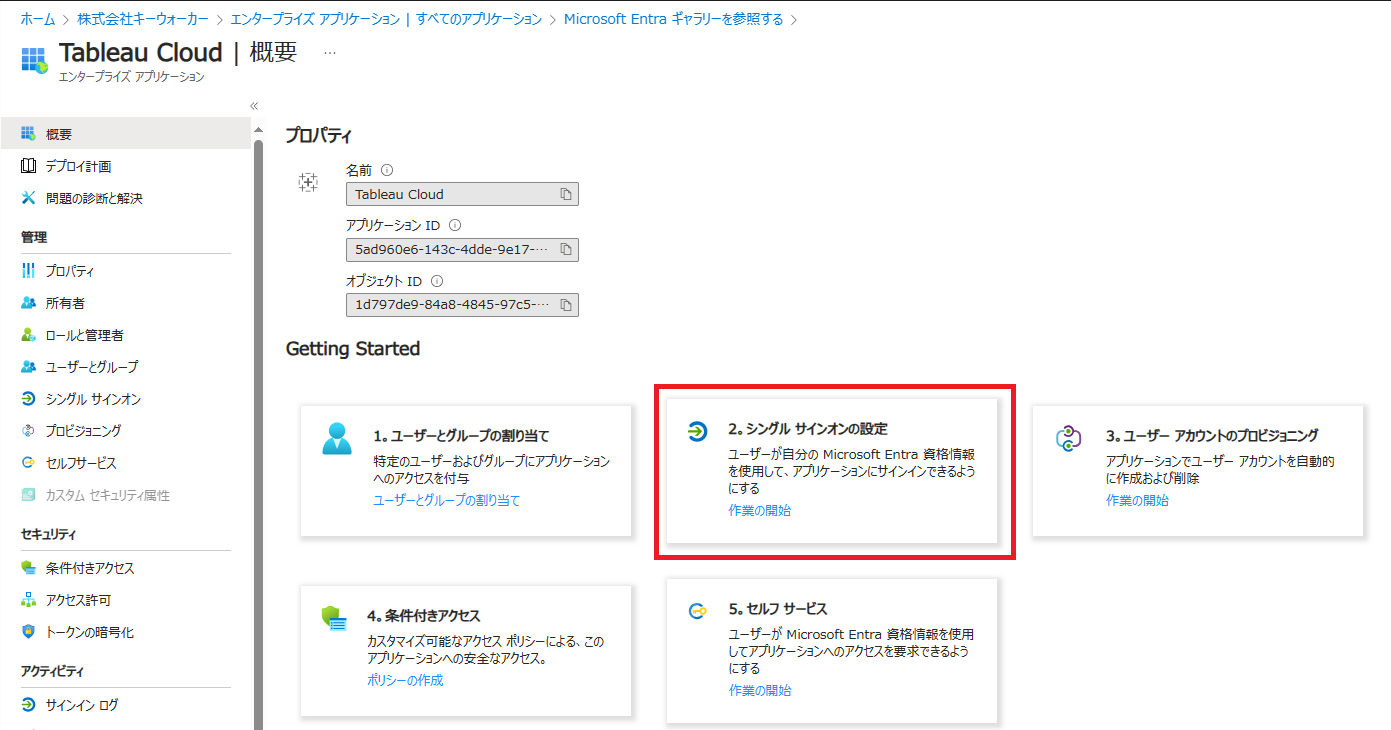
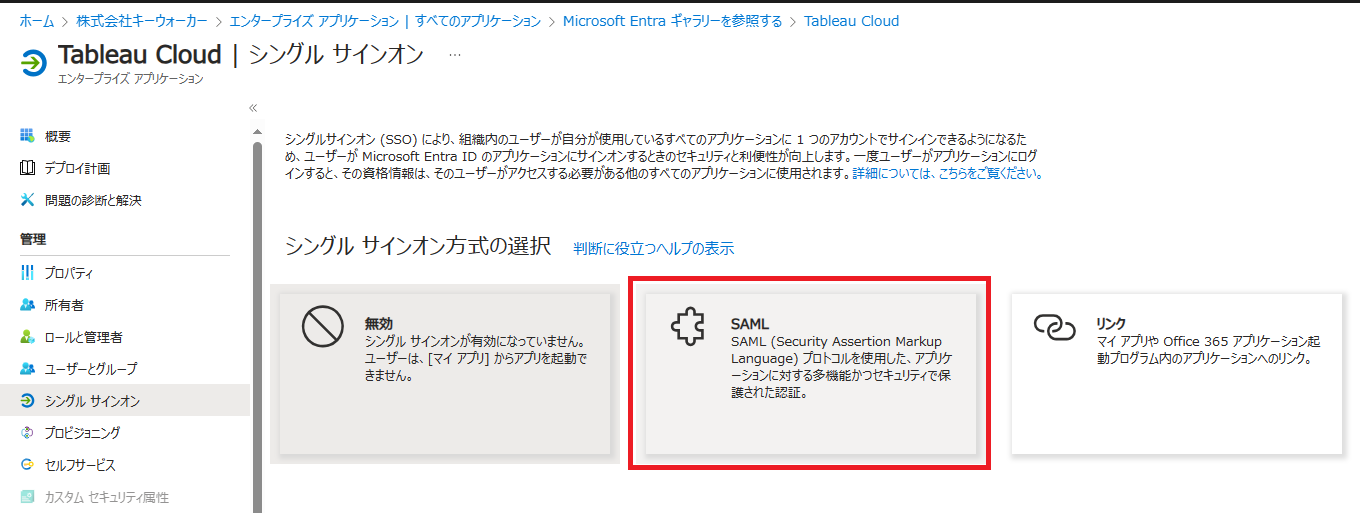
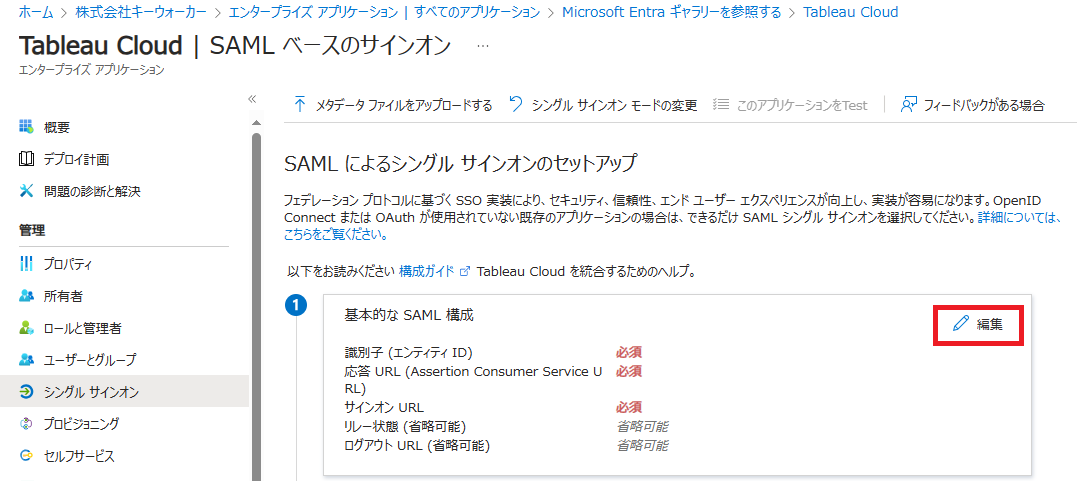
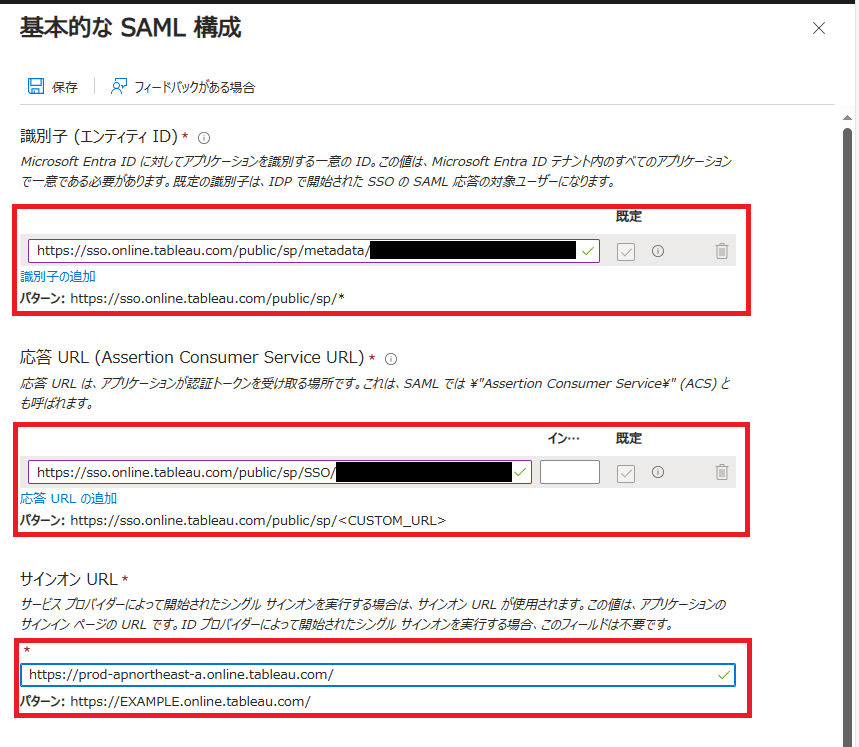
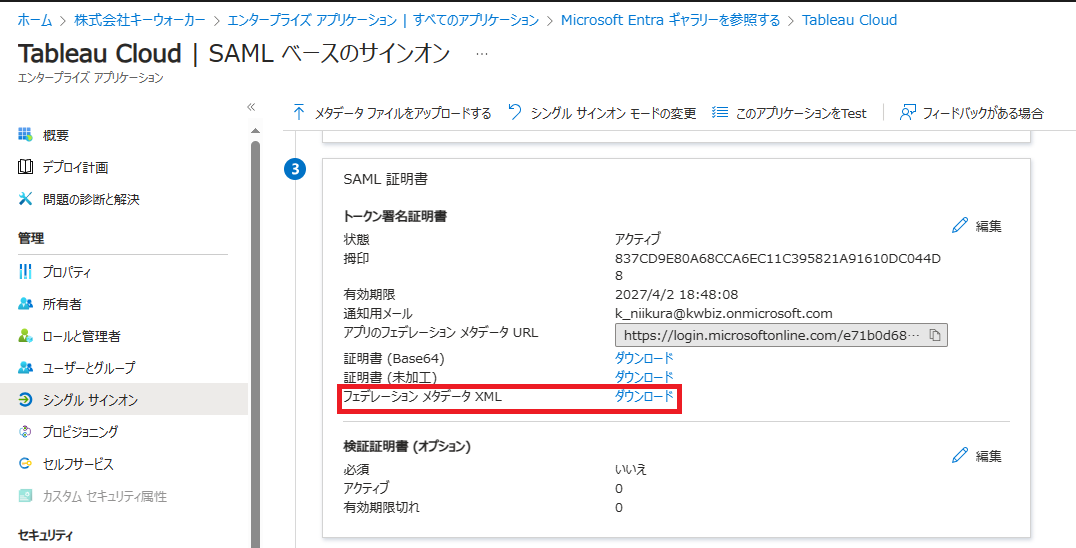
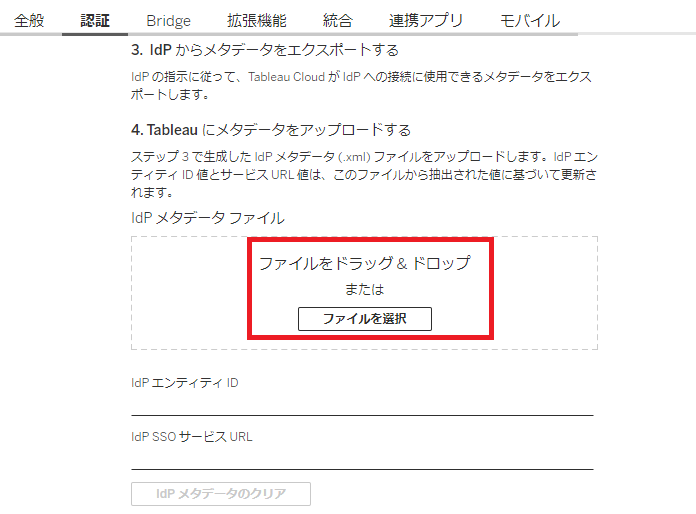
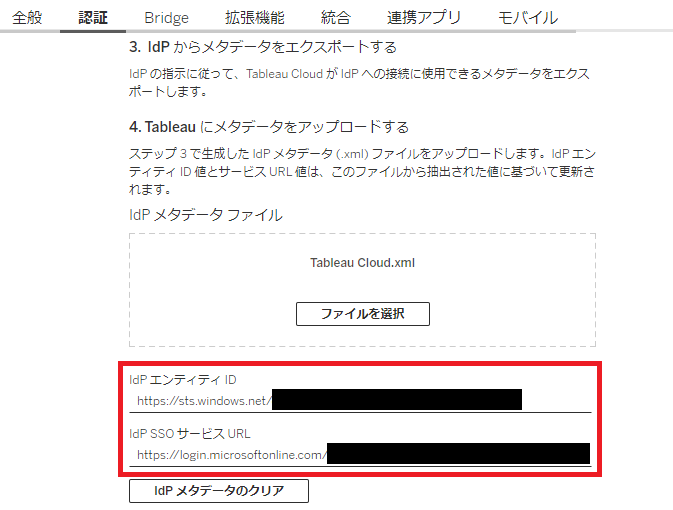
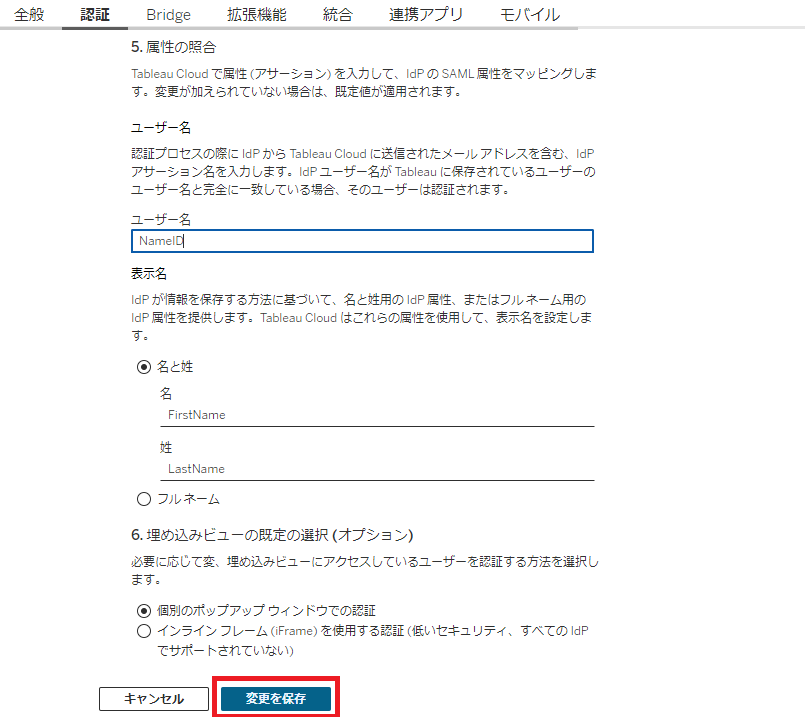
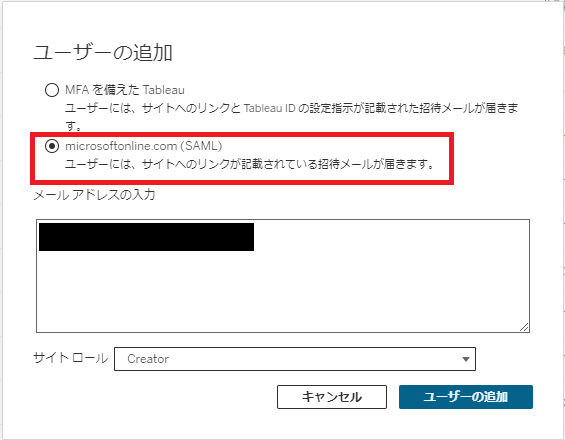
終わりに
Tableau Cloudでシングルサインオンの設定手順を説明しました。
Tableau Serverに比べて、証明書の準備といった手間が無いため、短時間で導入できます。
シングルサインオンに限らずTableau Cloudの方が簡単にできることは多数存在するため、Tableau Serverの運用に負担を感じている人はTableau Cloudに移行することで楽になるケースが多数あります。
Tableauクラウド環境の運用で困っていることがある人はお気軽にお問い合わせください。