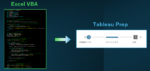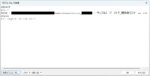弊社キーウォーカーでは、お客様が企業内にお持ちのデータや弊社のWebクローリング技術で収集したデータを統合し、Tableauによるデータの分析・可視化を行うソリューションを展開しています。
Tableauとは
BIツールの一つで、膨大なデータの可視化を効率的に行い、高度な分析機能を有する意思決定支援ツール。
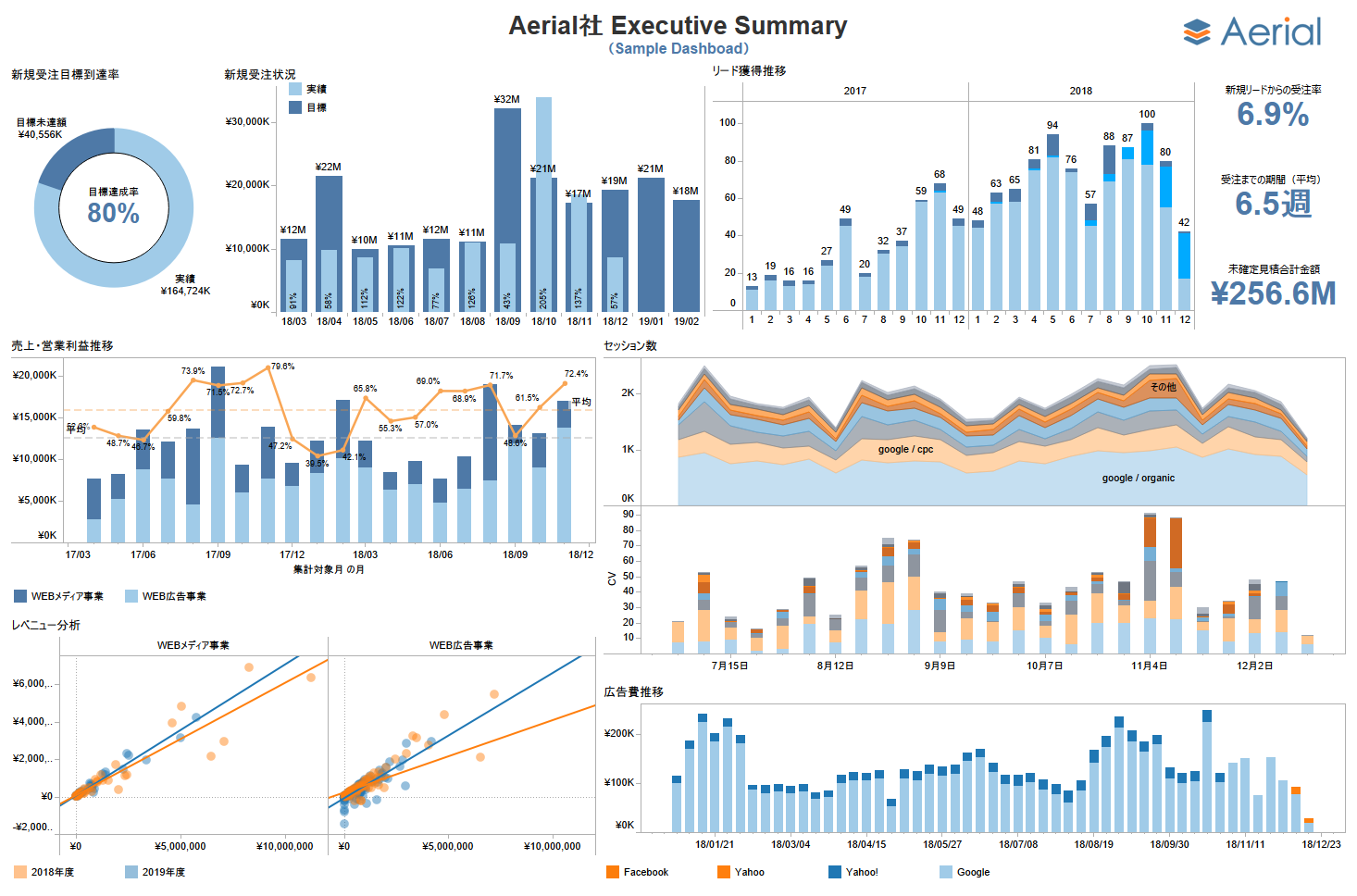
1000万行もあるような大規模なデータでも動作が軽く、ビッグデータの分析・可視化ツールとして世界で8万6000社以上が導入している。
※BI:Business Intelligenceの略。企業が保有・蓄積する膨大なデータを処理・分析することで、企業の意思決定を支援する知見を得るための手法。
また、分析や可視化を行なったダッシュボードをお客様に提供するだけでなく、Tableauを使いたい(操作したい)お客様に対して弊社Tableauエンジニアがトレーニングを行う「Tableauトレーニングコース」も提供しています。
「実際の研修内容が気になる」「どんな雰囲気で行うのか知りたい」という声にお応えして、今回、弊社が提供するTableauトレーニングコースを実際にTableau初心者の著者が体験し、学んだことや感じたことをレポートにまとめました。ぜひご覧ください。
目次
初級編
まずは初級編からです。
初級編・知識(1):Tableauの説明
まず最初は、Tableauでできることや長所と短所、製品の種類やBI業界の説明でした。講師は日常業務でTableauを使っているため、ユーザー目線に立ったお話が聞けました。
初級編・知識(2):【ダッシュボード作成手順を知ろう】ワークフロー全体像の話
データソースの接続からダッシュボード(グラフやデータなどを一覧表示した画面)の作成までどういった手順でやるのか、というお話でした。Tableauトレーニングというものの、Tableauの「操作」の話だけでなく、Tableauを使ってデータを分析・可視化する際の「手順」の話は個人的に面白いと思いました。
初級編・実践(1):【サブカテゴリごとの利益グラフを描こう】ビューの作成
ここからは実際にTableauを起動させて操作しました。
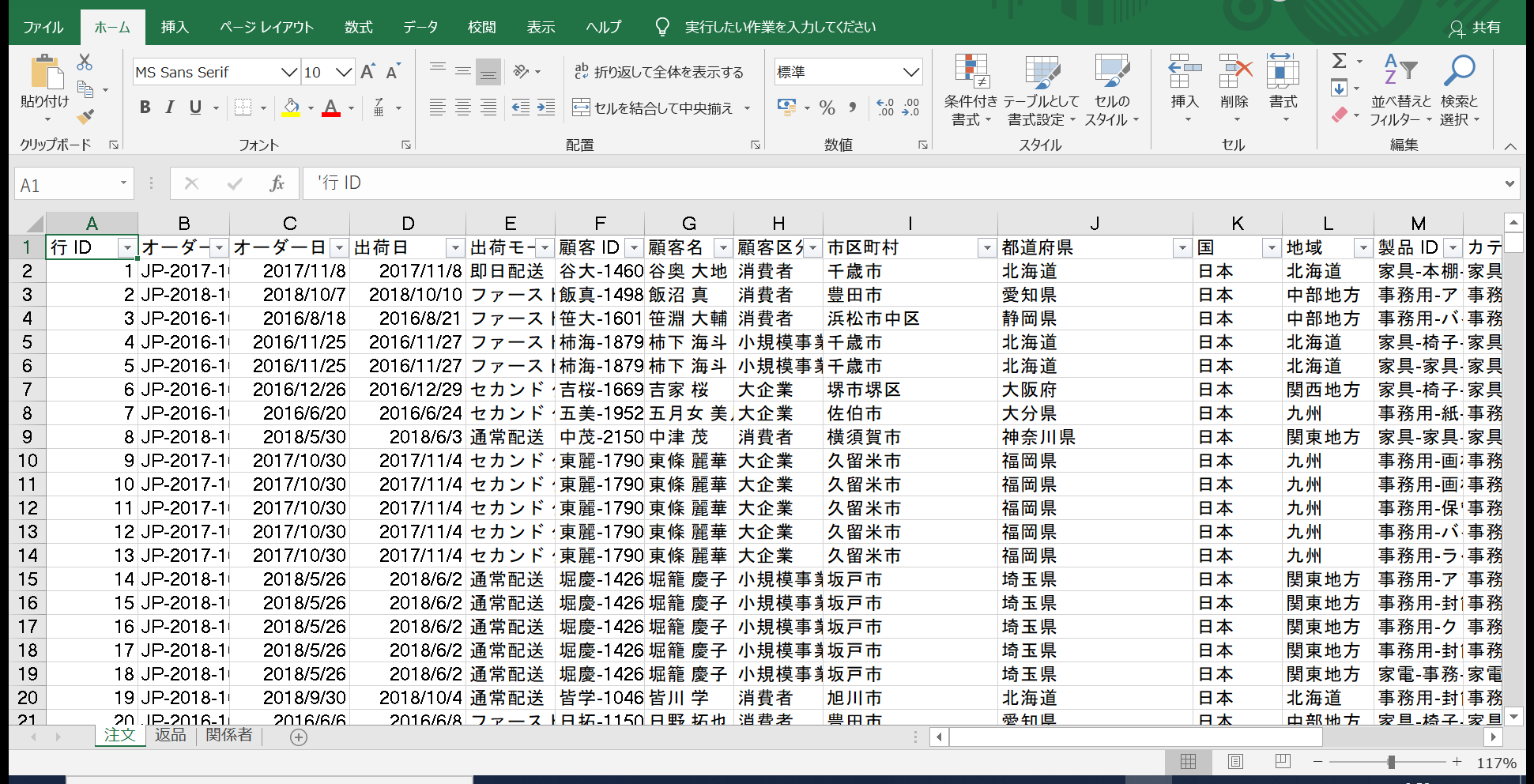
使用するデータはTableauにあるサンプルデータで、オーダーされた商品情報や日付、顧客情報、売上情報などが入力されています。
このデータを使って、商品カテゴリごとの利益金額を表した棒グラフを「シート」と呼ばれる画面に作りました。
「フィルター」も設定することで、表示するグラフの期間を自由に動かすことができます。
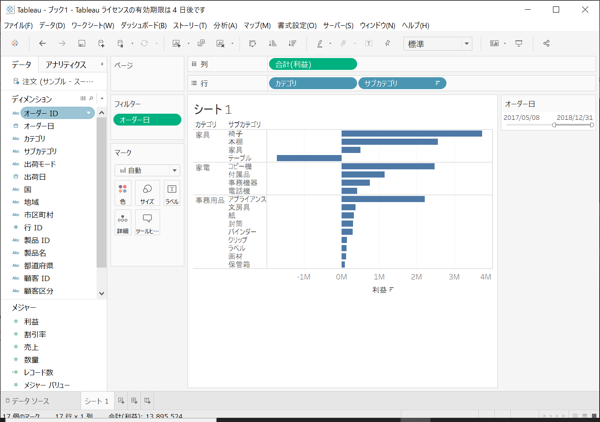
Tableauの操作は初めてでしたが、「UIが綺麗でわかりやすい」というのが第一印象でした。ここの操作はドラッグアンドドロップだけなので簡単でした。
初級編・実践(2):【利益率の変数を作ろう】計算フィールドの作成
使用するディメンションやメジャー(下の画像にある[利益]や[売上]のような項目のこと)は自分で数式を入れて作成することができます。
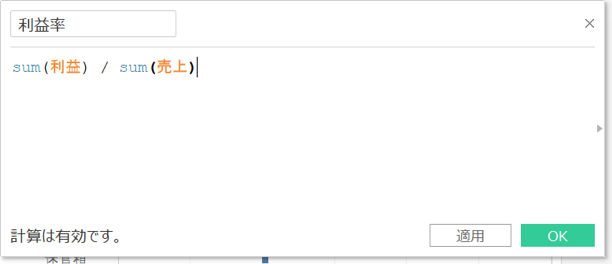
今回は売上に対する利益の割合を見る「利益率」を作成しました。
初級編・実践(3):【利益率の低い商品を見つけよう】マークによる視覚効果
「マーク」では色やサイズ、ラベルなど、グラフの見た目をきれいにすることができます。これにより視認性の高いグラフが作れます。実践(1)で青の単色だった棒グラフを、赤と緑の2色にしました。
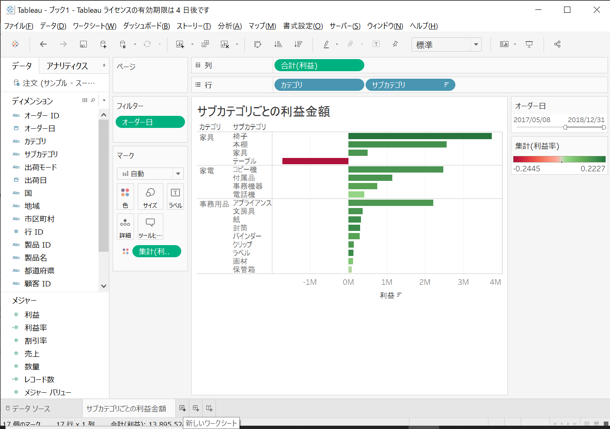
このグラフから、「テーブルの商品は利益率が低い(赤色になっている)」ということが一目でわかります。簡単な作業ですが非常に見やすいグラフになりました。
初級編・実践(4):【売上と利益の相関を見よう】散布図の作成
「マーク」からグラフの種類も設定できます。商品カテゴリごとの売上と利益の散布図を作成しました。
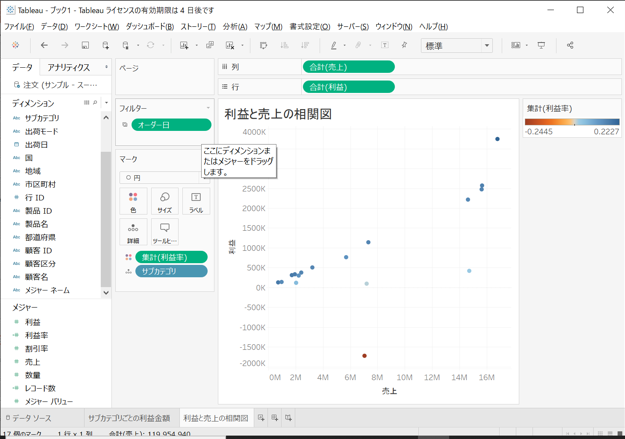
おおむね売上と利益金額は直線となっており相関はありそうですが、一部の商品は直線から外れていることがわかります。
初級編・実践(5):【複数の表・グラフを1枚にまとめよう】ダッシュボードの作成
実践(3)・(4)のような「シート」で作った棒グラフや散布図は、「部品」のようなイメージです。
「ダッシュボード」では、それらの部品をドラッグアンドドロップで並べることができます。
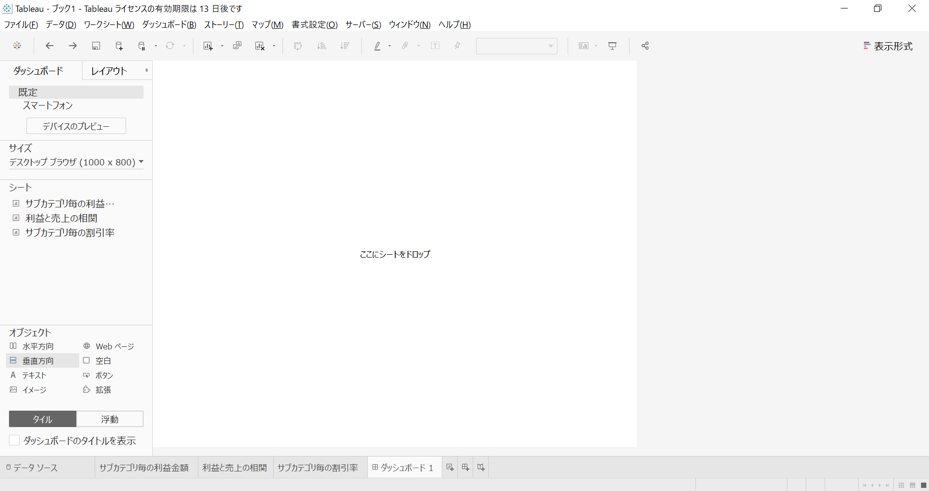
棒グラフを上部に配置し…
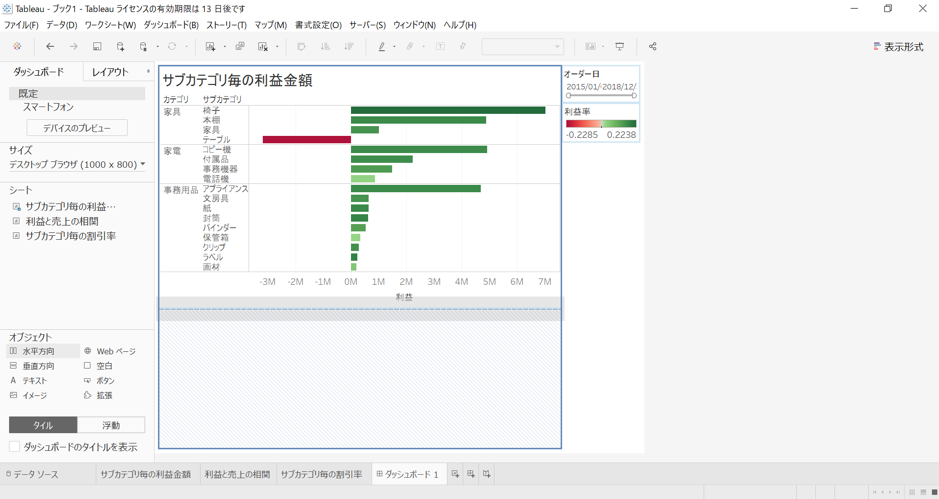
散布図を下部に配置するだけで完了です。
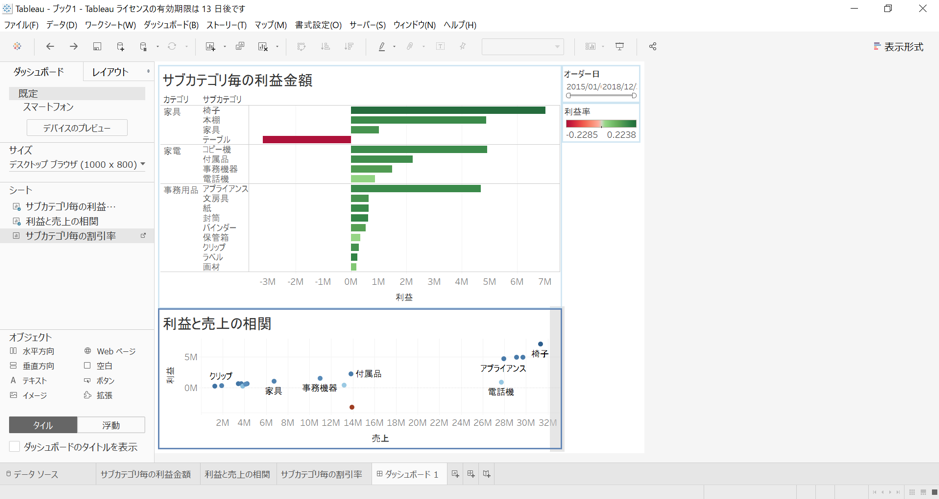
一つのサイズに収まるのでかなり見栄えがいいです。期間指定もマウス操作で変更でき、「動かせるレポート」の完成です。
中級編
続いて中級編です。ここから少し難易度も上がり、より高いテクニックを教わりました。
中級編・実践(1):【複数のデータソースを使おう】データソースの結合
1つのデータソースだけではなく、2つのデータソースに共通したディメンションがあれば、結合することもできます。
今回は簡単な例として、企業名と販売価格が入力されたデータソースと、企業名と地域が入力されたデータソースを結合しました。
これにより、別々のデータソースに入力されていたデータを1つにまとめることができました。
中級編・実践(2):【売上と利益のグラフを切り替えて表示しよう】指標の選択
ここからは再度、初級編で使ったサンプルデータを使用します。
初級編・実践(1)で作った棒グラフは「利益」を表した棒グラフでしたが、パラメータの作成を行なうことで、「利益」と「売上」どちらも自由に切り替えて表示する棒グラフにすることができます。
パラメータの作成画面です。ざっくりいうと、値「1」を「売上」に割り当てて、値「2」を「利益」に割り当てています。
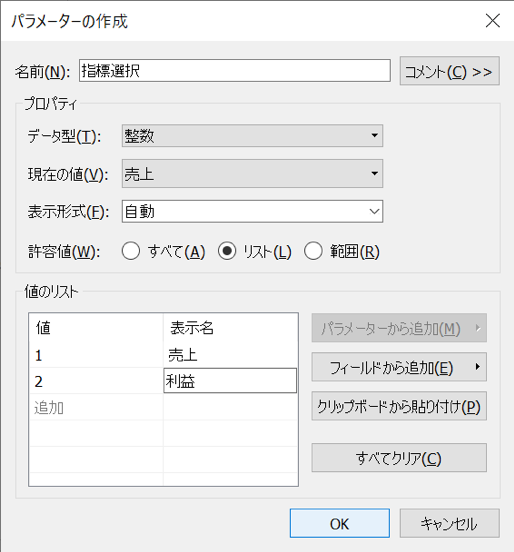
静止画ではなかなか説明しづらいあたり、「さすが中級の難易度」という感じです。
続いて、新しいメジャーを作成します。「CASE」という関数を使って簡単なシステム作り。
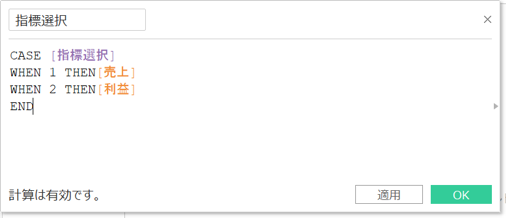
先ほど作成したメジャーを「列」にドラッグアンドドロップ。
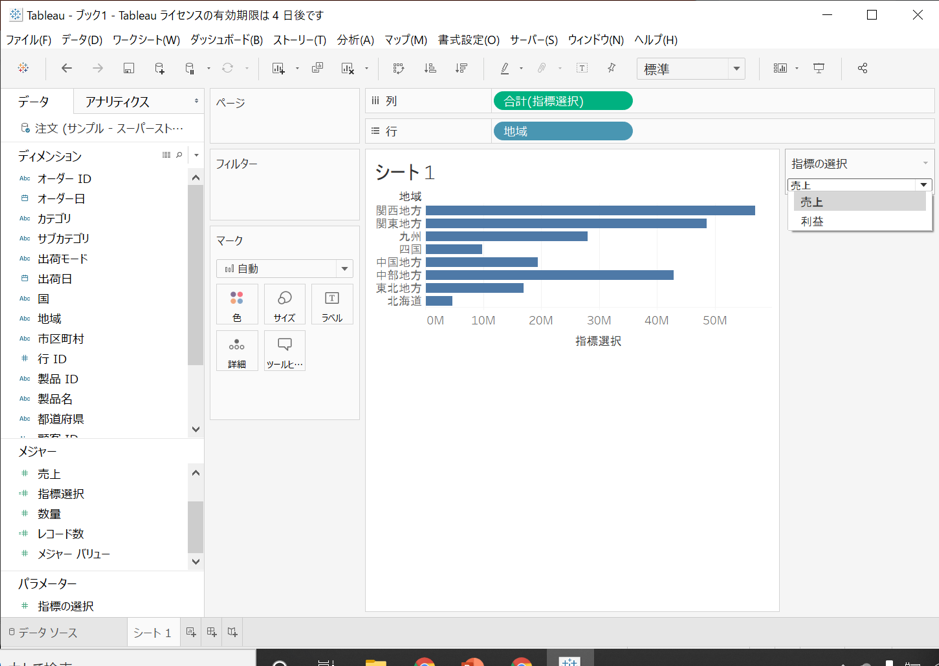
初級編・実践(1)で作った棒グラフとの違いがわかるでしょうか。右端のドロップダウンリストから「売上」と「利益」を選択できるようになりました。上の画像は「売上」を選択した棒グラフです。
そして下の画像は「利益」を選択した棒グラフです。
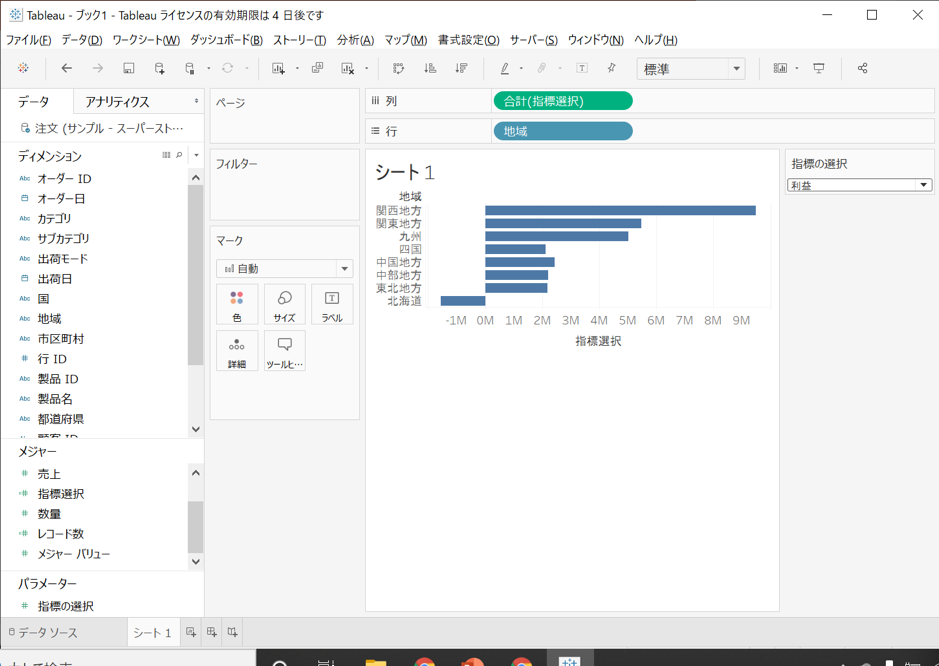
少しテクニカルで難易度は高め、という感じですが、実際の作業量はさほど多くないです。
一連のやり方を覚えてしまえば、見やすくて操作も便利なダッシュボードができそうです。
中級編・実践(3):【都道府県ごとにデータを見よう】地図の作成
今回は都道府県ごとに売上と利益金額を塗り分けてみました。
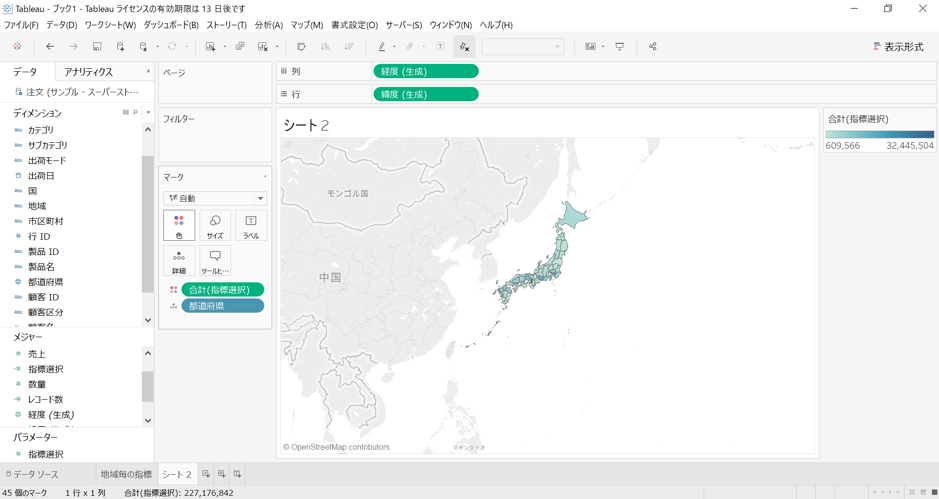
こちらは「列」に「経度」、「行」に「緯度」を割り当てただけなので簡単です。
地図のプロットは顧客情報全般で使えるので場面が幅広く、表示もわかりやすくていいですね。今回のような商品の購入者の情報以外でも、Webサイトの訪問者の情報などでも使えます。
中級編・実践(4):【カテゴリごとの利益率を計算・集計しよう】クロス集計表の作成
グラフ以外でも、表(テーブル)も当然使うことができます。
中級編なので少し難易度は上がって、今回はクロス集計表を作成しました。
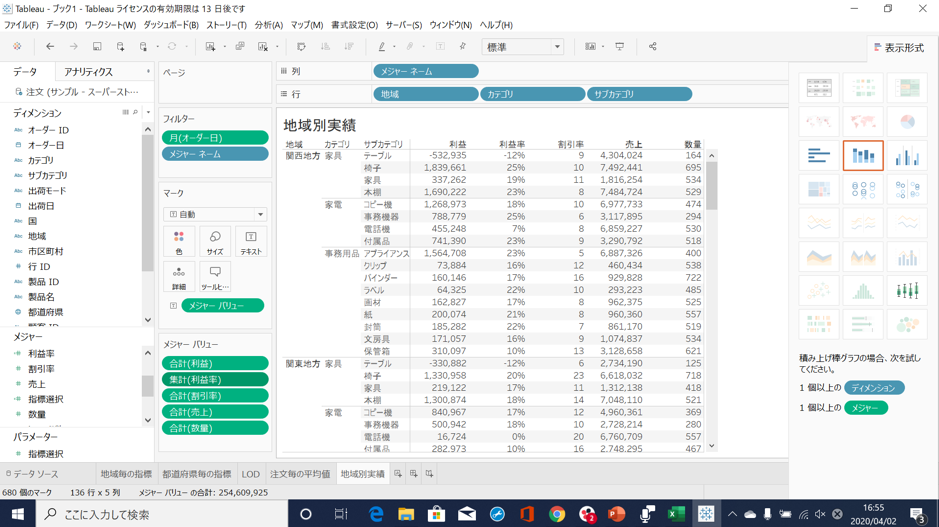
画像ではなかなか伝わりづらいのですが、クロス集計表のような情報が多い表を作るというのは結構大変です。
例えば、「どこからどこまで合計するか」というのはややこしく、商品の「カテゴリごと」の合計をしたいのに、商品「全体」の合計をしてしまう、というようなことはよくあります。
このようなことは実際にBIツールを動かすとよくハマるところですが、中級編ではそれらもしっかり網羅してレクチャーしてくれました。
中級編・実践(5):【特定の地域のデータを見よう】ダッシュボードの作成(フィルター機能)
中級編の最後はフィルター機能付きのダッシュボードを作成します。
ここまでで「シート」に作成したグラフや表を、ダッシュボードに並べます。
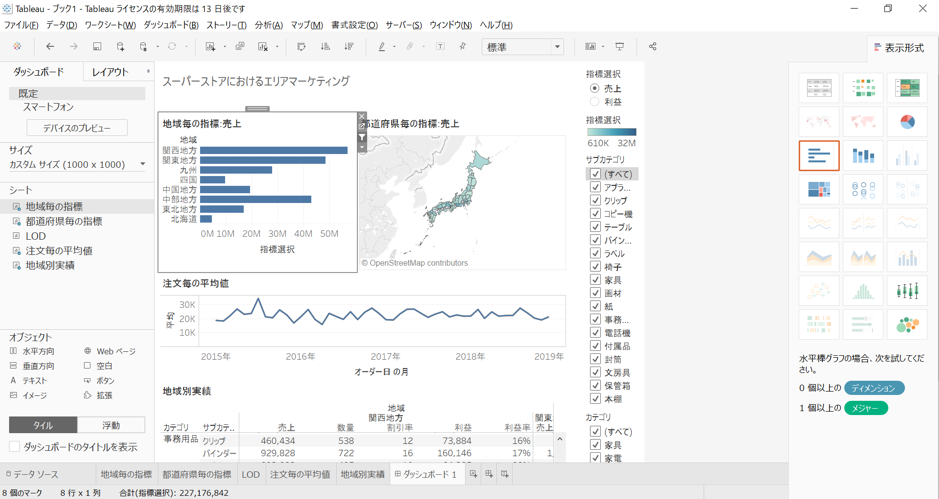
グラフの右に表示されるフィルターマークをクリックすることで、フィルター機能を使うことができます。
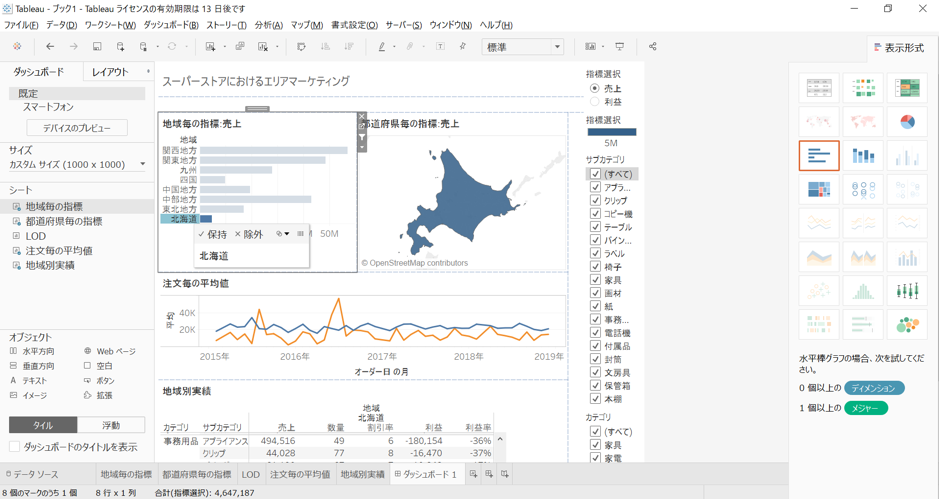
フィルターをかけることで、例えば「北海道」のデータだけを表示させることができます。
以上、トレーニングの大まかな内容でした。
かかった時間は、途中で休憩を挟みつつ、初級編が4時間、中級編が4時間でした。当日は1日で終えましたが、2日に分ける場合もあります。
定期的に質問も聞いてくれて、その回答も丁寧でわかりやすかったです。親身になって指導してくれました。
内容の難易度としては、パソコンの一般的な操作くらいできれば特に事前準備の必要もなく、初級・中級どちらも十分追いつける内容だと思います。
また、当日は社内での開催でしたが、オンラインでトレーニングを受けることも可能です。
3.キーウォーカーのTableauトレーニングの特徴
最後に、Tableau社が提供するトレーニングと、弊社で提供するトレーニングについて比較しながら、特徴についてまとめました。
キーウォーカーの特徴(1):短時間で低価格な効率重視のトレーニング
Tableau公式は機能性の網羅に重きを置いているため、ニッチな機能も含めて「とにかく幅広く学べる」ことが特徴です。
一方キーウォーカーは、「お客様の業務に合わせた講義内容」であるのが特徴です。お客様が可視化・分析する上で必要なスキルを重点的に学べるため、研修時間やコストを抑えることができます。
「短時間・低価格で効率的なトレーニングしたい」というお客様におすすめです。
キーウォーカーの特徴(2):お客様の持っているデータを使える
今回の研修で使ったような元々Tableauにあるサンプルデータだけではなく、
キーウォーカーのトレーニングでは、実際に可視化・分析で使いたい「お客様のデータを使って」トレーニングすることが可能です。
お客様が実際のTableauで可視化・分析をする際に、トレーニングの内容をそのまま生かすことができます。
キーウォーカーの特徴(3):統計と掛け合わせて学べる
ただTableauを使うだけでは、データを可視化するだけで終わってしまいます。
しかし、キーウォーカーのトレーニングでは弊社のデータサイエンティストが講師となり、統計分析も交えてトレーニングを行なうことが可能です。
TableauではRやPythonといった統計解析の言語を連携して使うことができるので、よりディープな分析を行なうことができます。
4. まとめ
キーウォーカーのTableauトレーニングについて、雰囲気をお伝えできたでしょうか。
「Tableauの研修になかなかリソースが割けない」、「Tableauは導入したが使いこなせていない」等、お困りの方はぜひお問い合わせください。
Tableauトレーニングコースのお問い合わせ