Tableau Pulseとは?
Tableau2024.1でTableau Pulseが追加されました。Tableau PulseはTableau Cloud内で使用できる、ビジネスの重要な指標をリアルタイムで監視できるメトリクスとして表示し、ユーザーがインサイトを迅速に得るのに役立つ機能です。TableauのAIを活用とした新機能として注目をあつめています。
Tableau Cloudにパブリッシュされたデータソースを選択し、それに対してメトリクスを設定すると、ユーザーがそのメトリクスをフォローすることが出来、指標を監視することが出来ます。
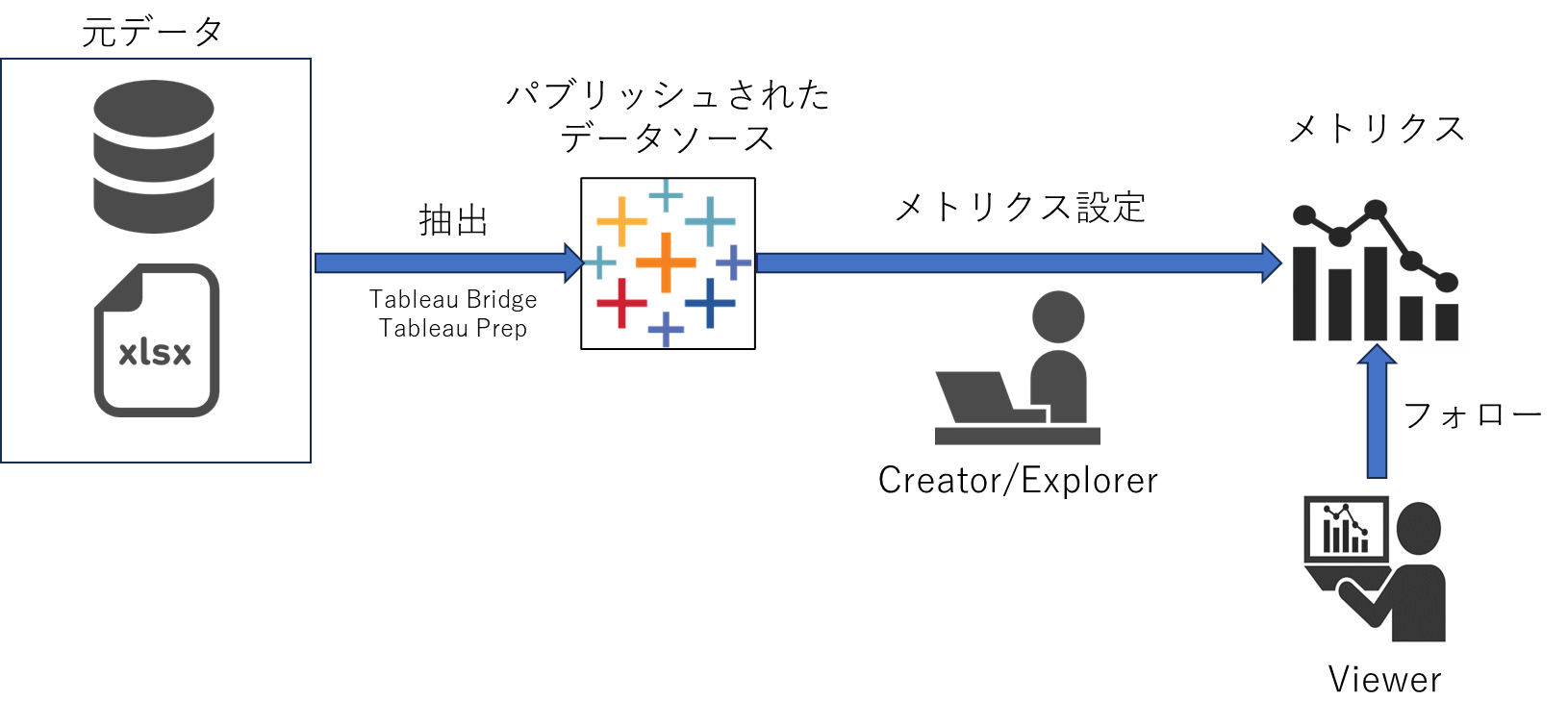
サイトの設定方法
設定→全般→Tableau Pulse Deploymentにて設定可能です。
Turn on Tableau Pulseにチェックを入れることで有効になります。
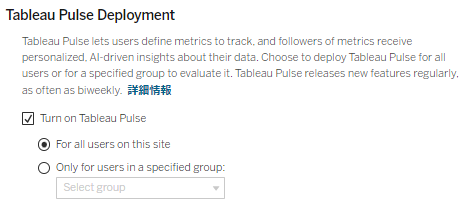
チェックを入れて設定を保存するとメニュー画面にTableau Pulseが表示されるようになります。
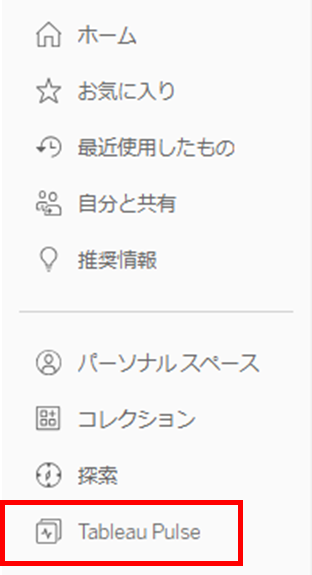
メトリクス構築手順概要
ユーザーが見たい指標を監視するにはメトリクスをTableau Cloud上に設定する必要があります。Creator,Explorerライセンスのユーザーが作成可能です。
Tableau Pulseのトップページから、”New Metric Definition”を選択。
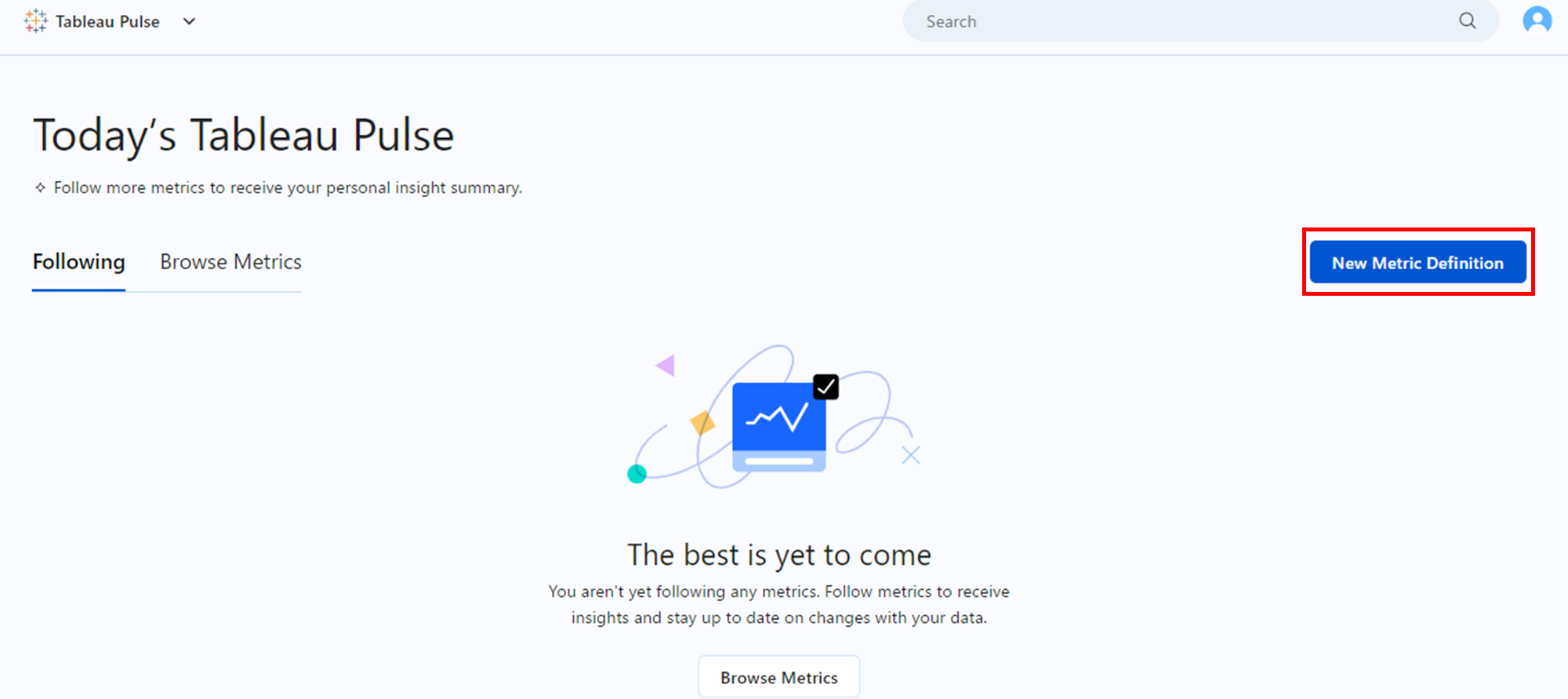
使用したいデータを選択し、”Connect”を選択。
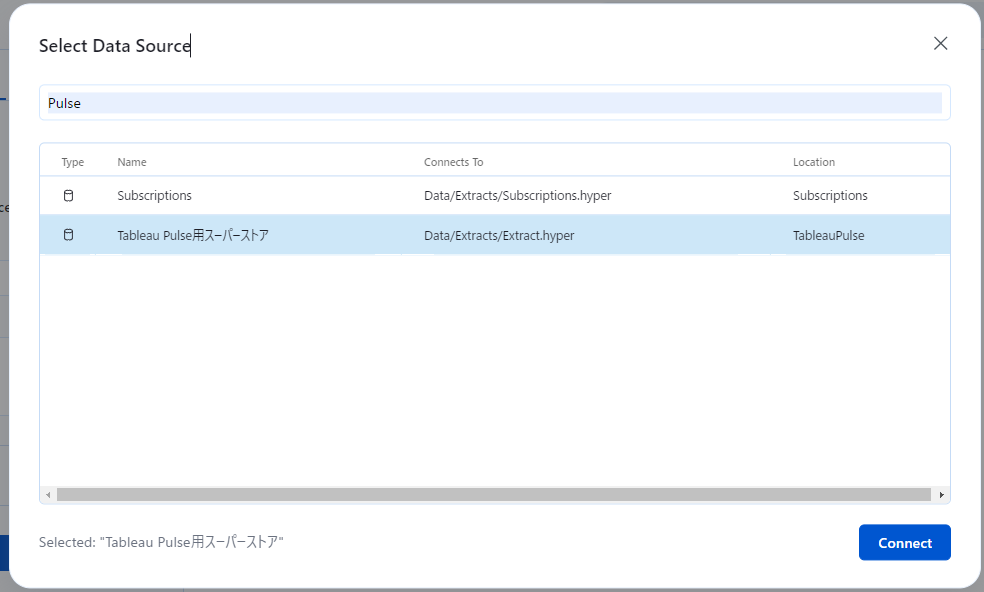
メトリクスの編集画面に遷移する。
Nameには「指標の名前」を記入する。
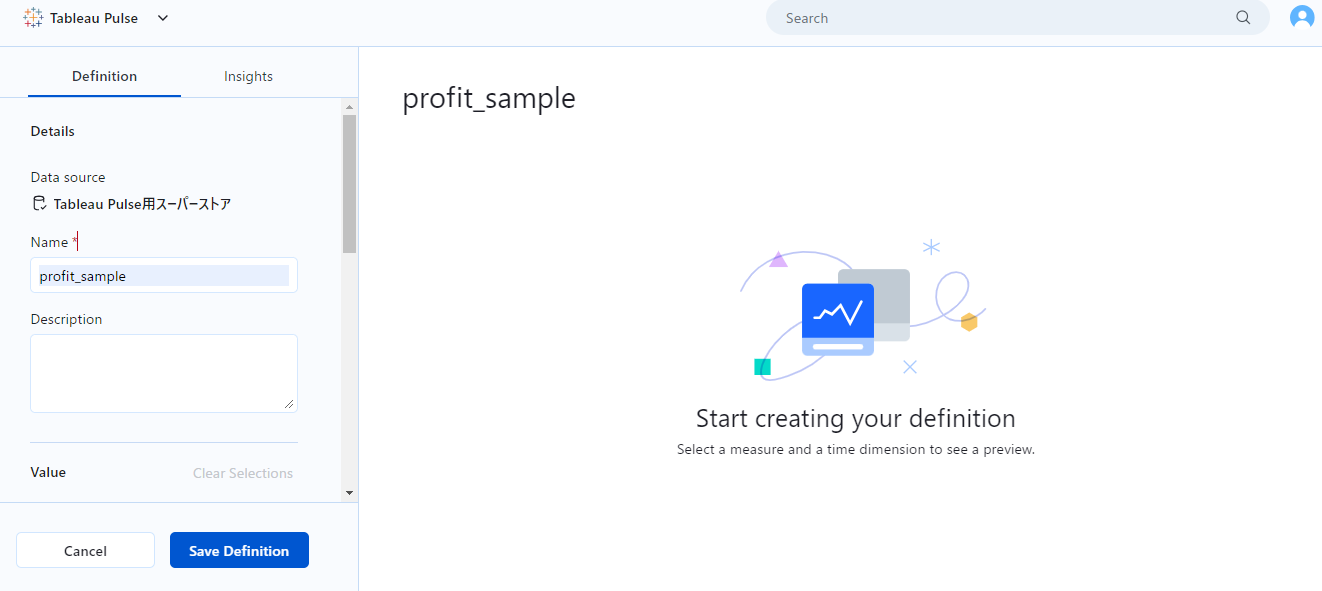
Measureで作成したい指標をフィールドから選択する。Aggregationで計算方法を選択する。
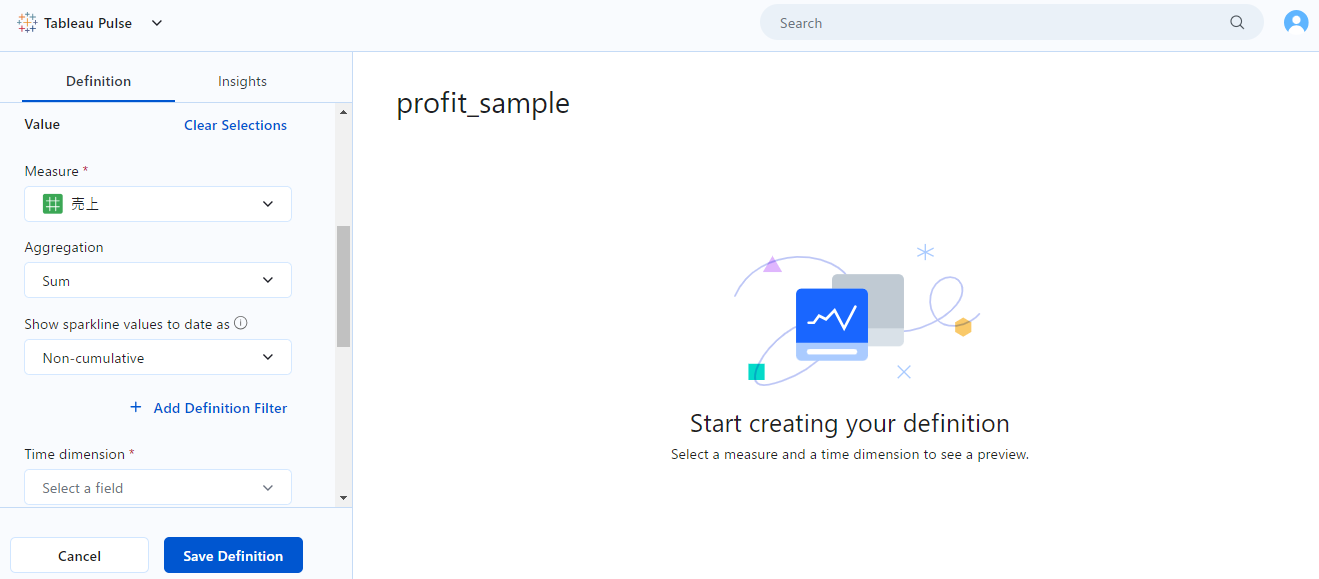
Time dimensionで時系列に使用する日付のフィールドを選択する。
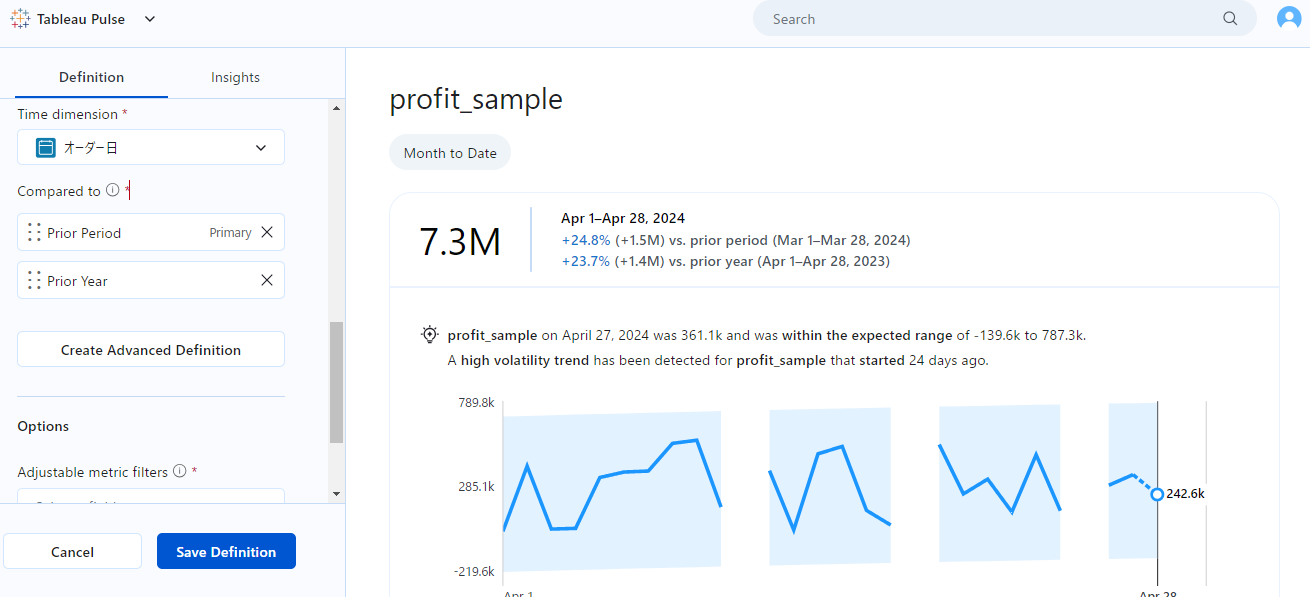
OptionのAdjustable metric fintersで、メトリクスを見る人がフィルターとして動かすことが出来るフィールドを選択する。少なくとも1つは設定が必要。
Save Definitionで設定完了。
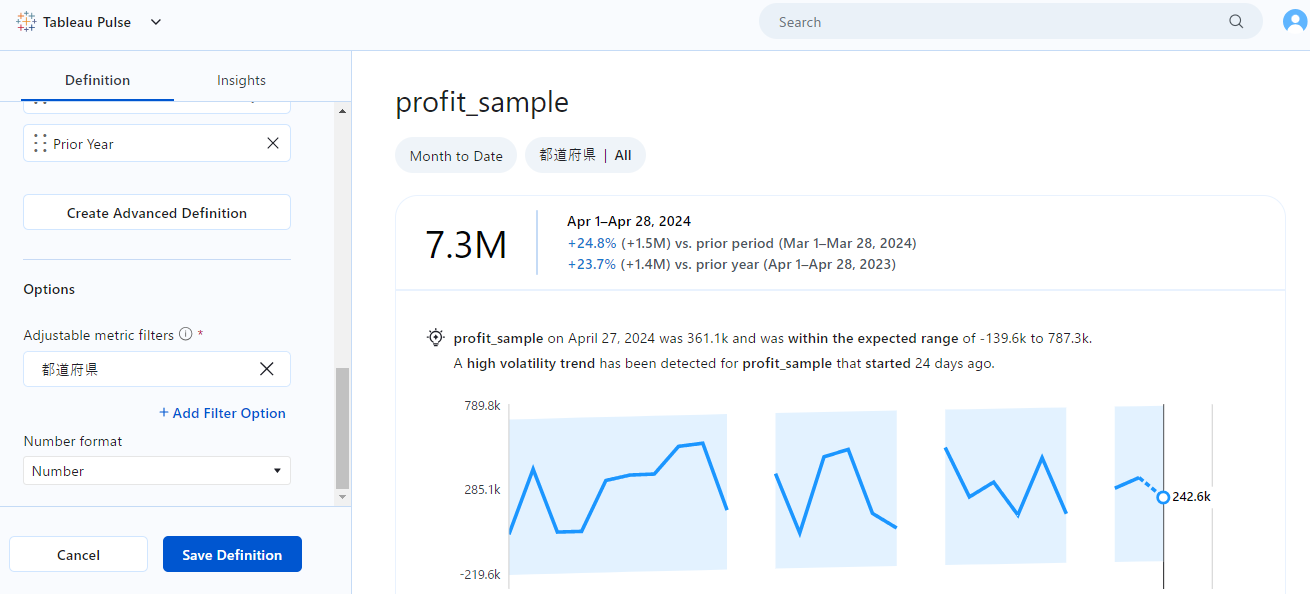
メトリクス探索手順
作成されたメトリクスをユーザーが深堀分析することが可能です。Viewerでも見ることが出来ます。
Browse Metricsを選択し、作成されたメトリクスを選択。
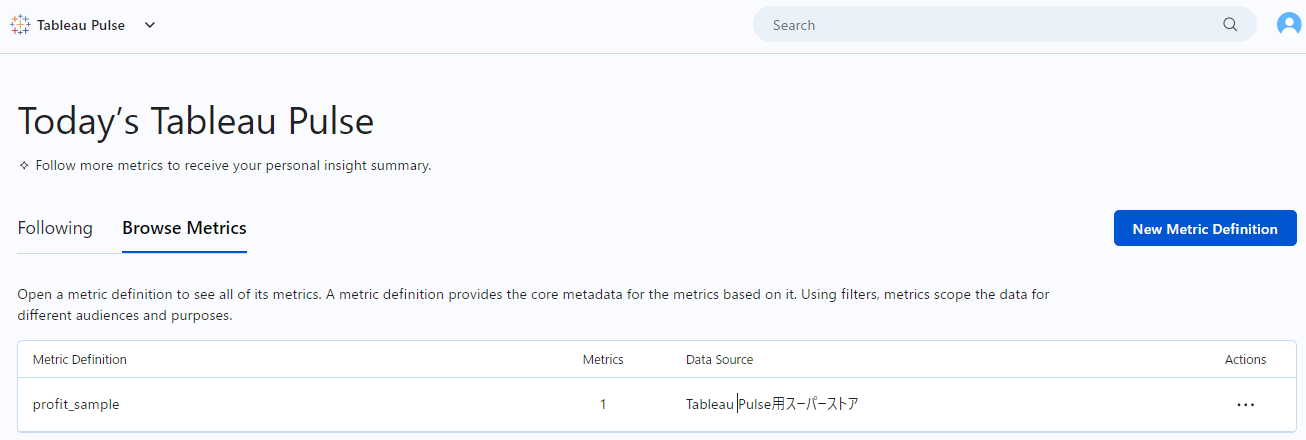
値が表示されたカードを選択。
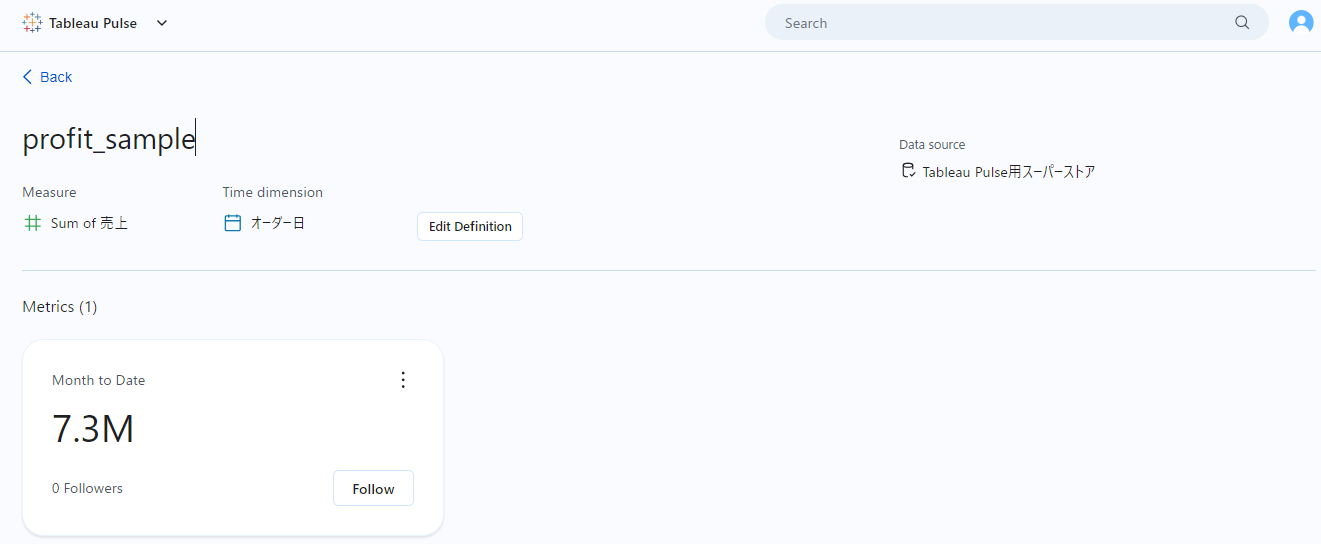
選択した指標の今月中の値や情報が表示される。
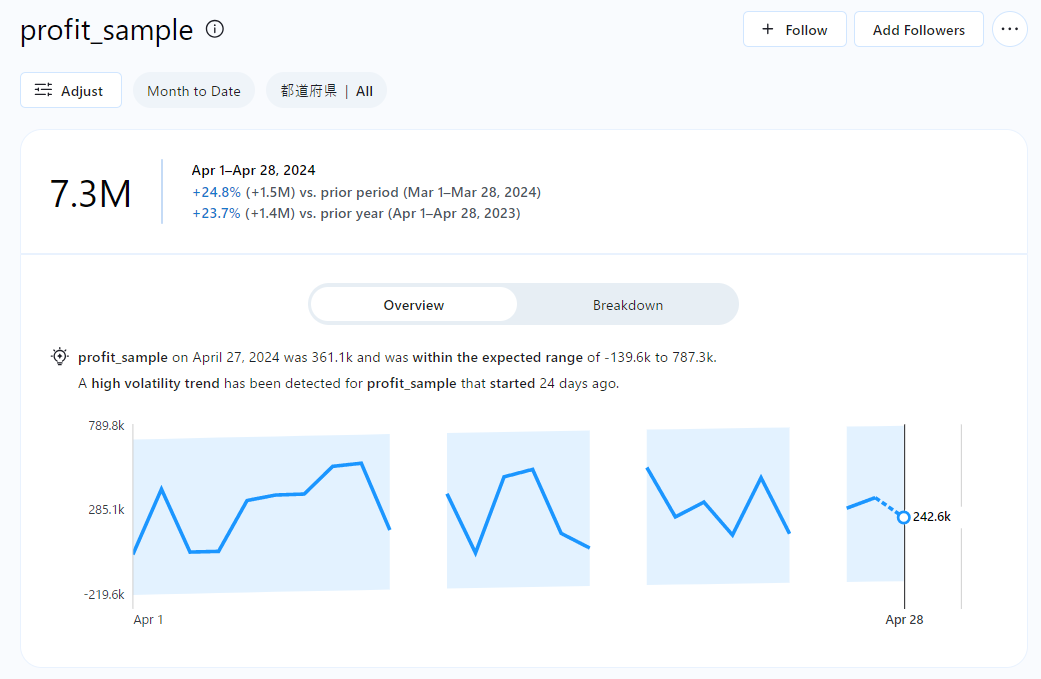
“Adjust”を選択するとフィルターの選択が可能。
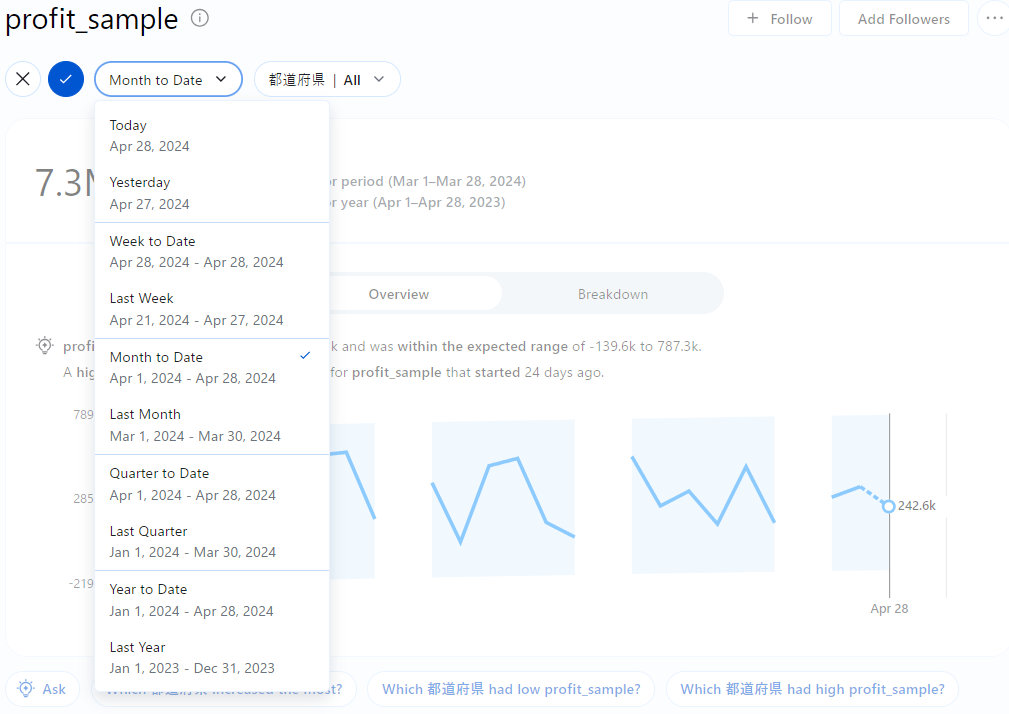
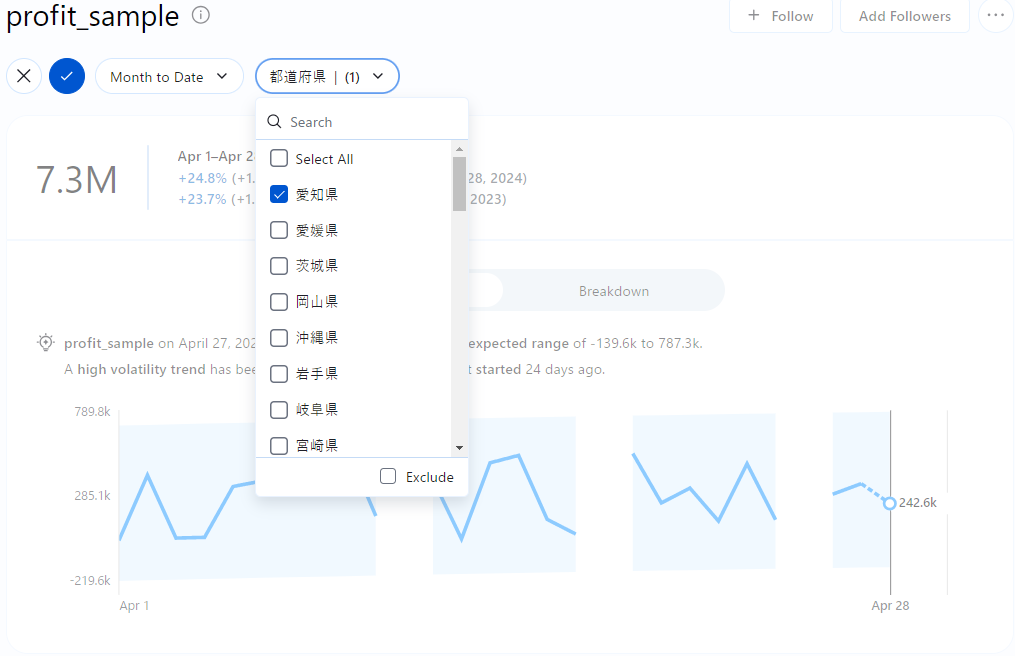
選択したフィルターが反映される。
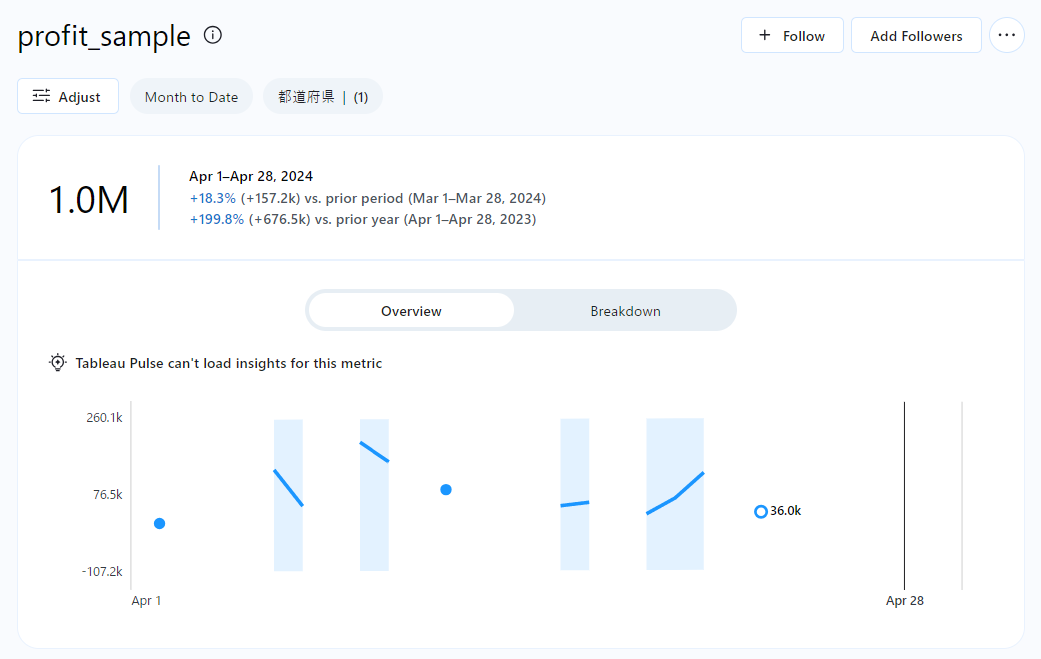
“Breakdown”を選択すると、メトリクスで設定されたフィルター可能と設定した単位での集計値のグラフが表示される。
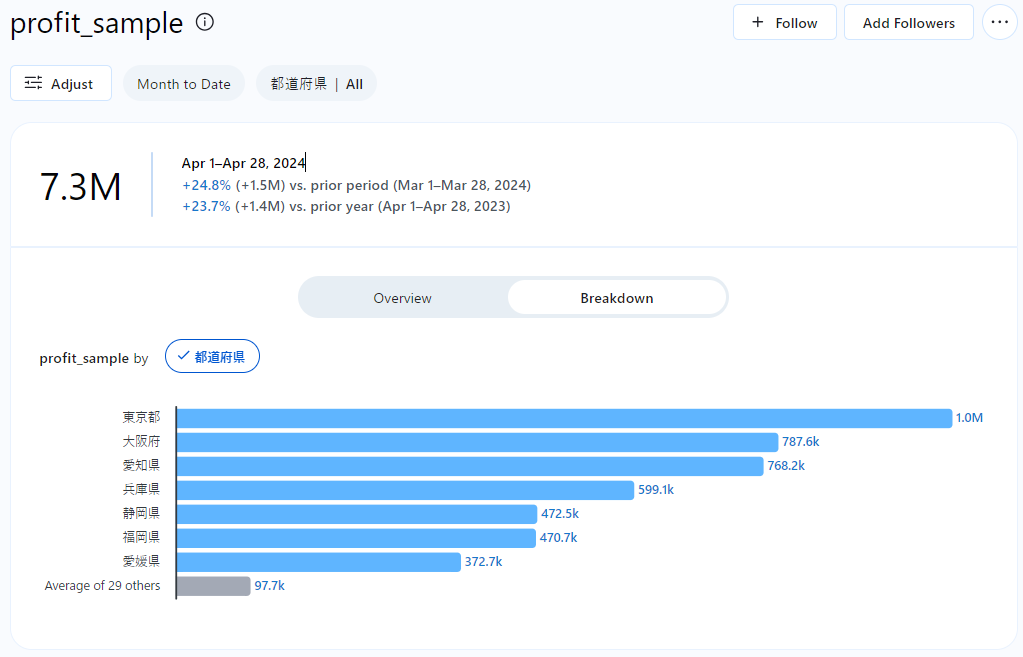
メトリクス下部にはあらかじめ用意された想定質問のボタンが表示される。
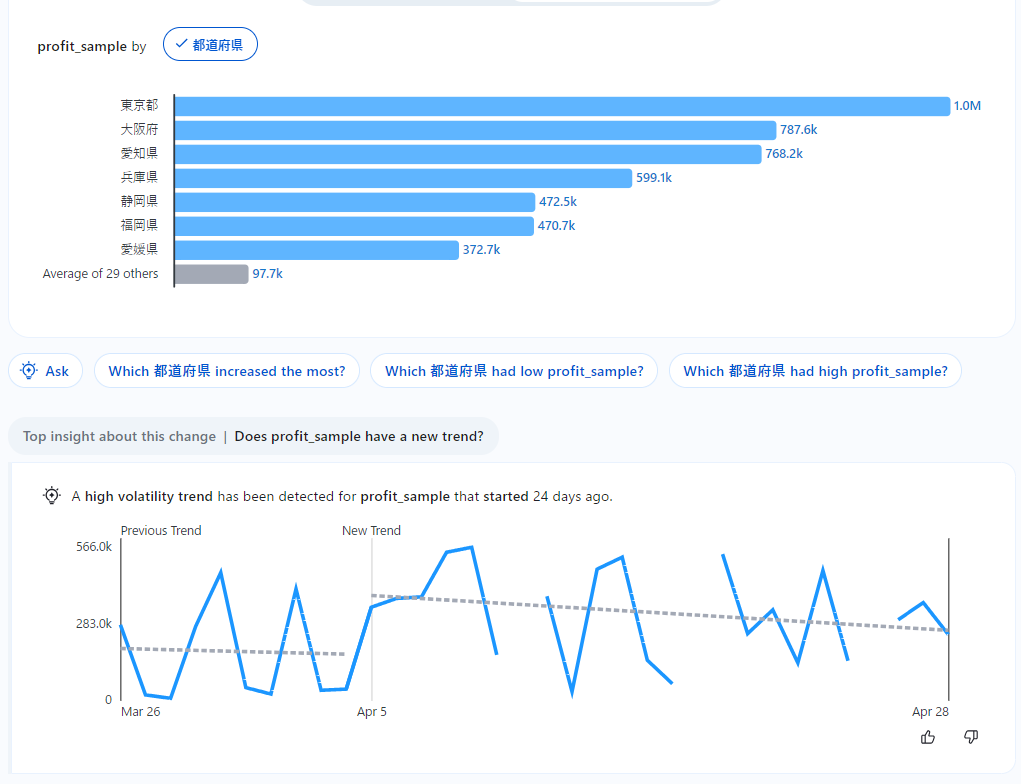
質問をクリックすると質問の回答のビューが表示される。
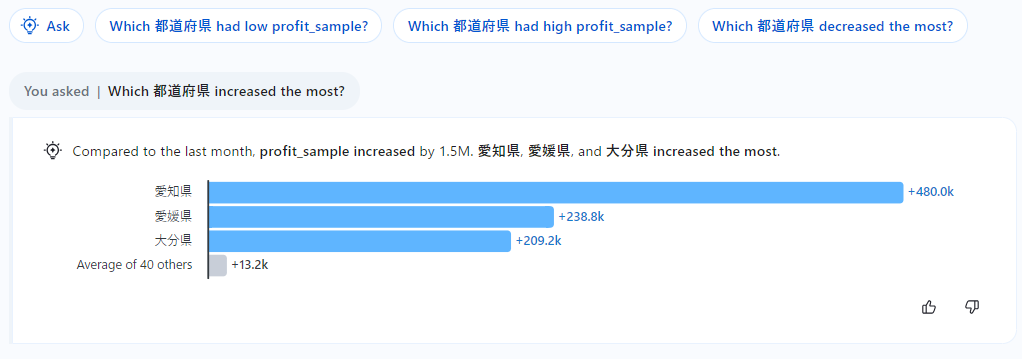
“Ask”のボタンを選択すると、質問をフリーテキストで入力が可能。質問を入力するとメトリクスで用意された質問の中で近しい質問がリストアップされ、選択できる。
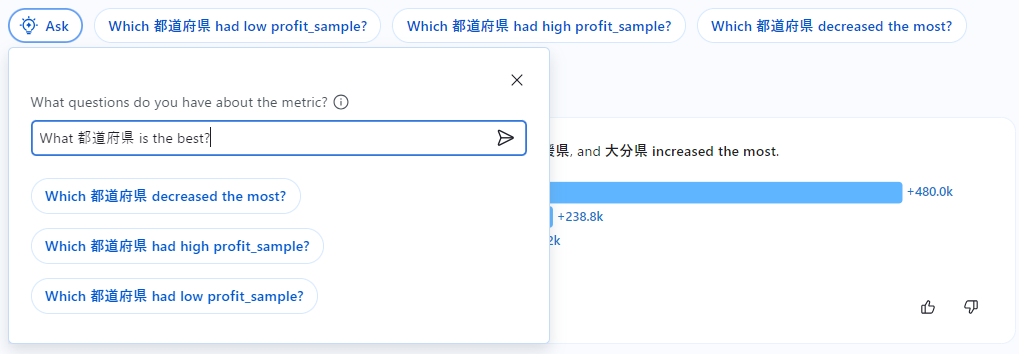
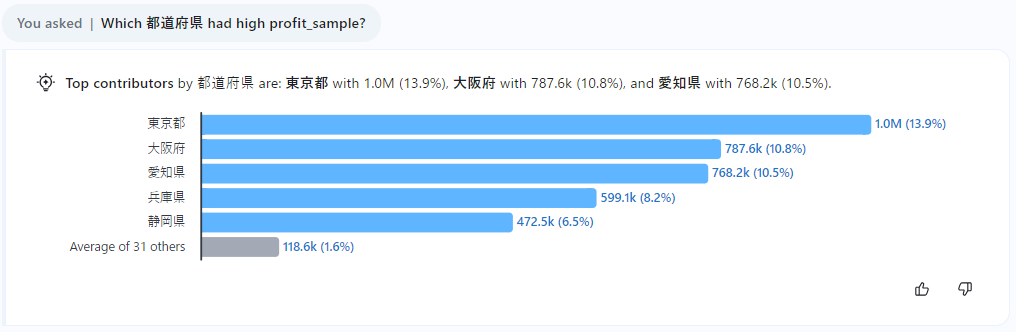
右上のFollowボタンを押すと、メトリクスがトップページに表示される。
Followはフィルターした状態も設定に含めることが可能。ユーザーが見たいデータのみインサイトを得たい、全体と比較したいという際に便利。
トップページ上部にはフォローしている指標についての要約が表示される。要約は定期的に更新される。
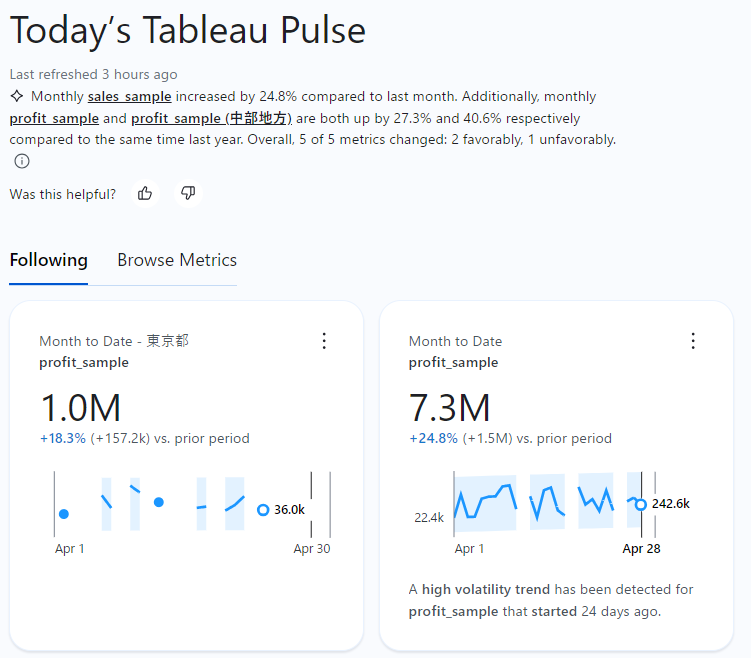
メトリクスの詳細設定
メトリクス設定の際にオプションとして設定できる内容を紹介します。
累計の設定
“Show sparkline values to date as”では日ごとの値を表示するか累計の値を表示するかを選択可能。
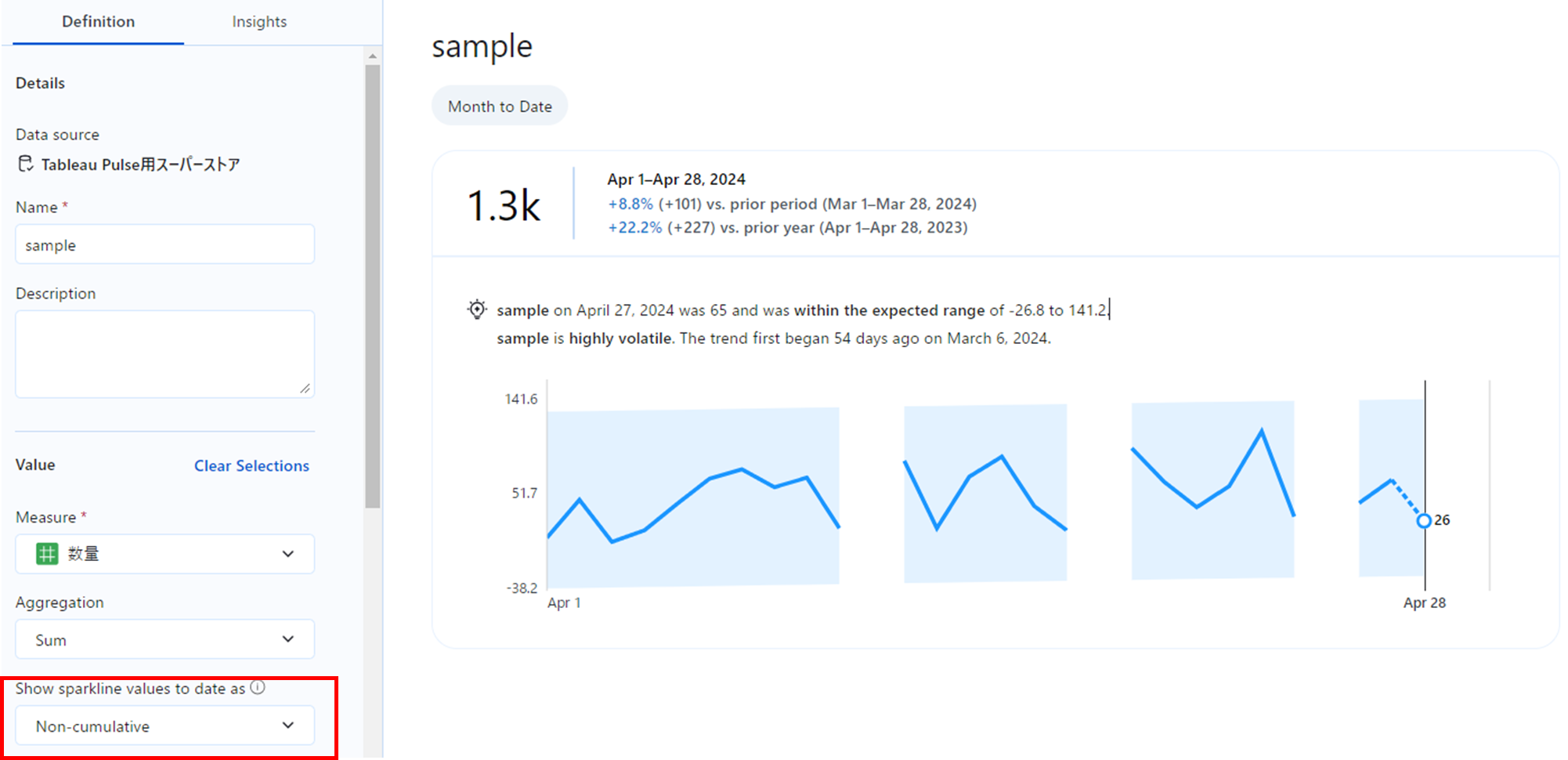
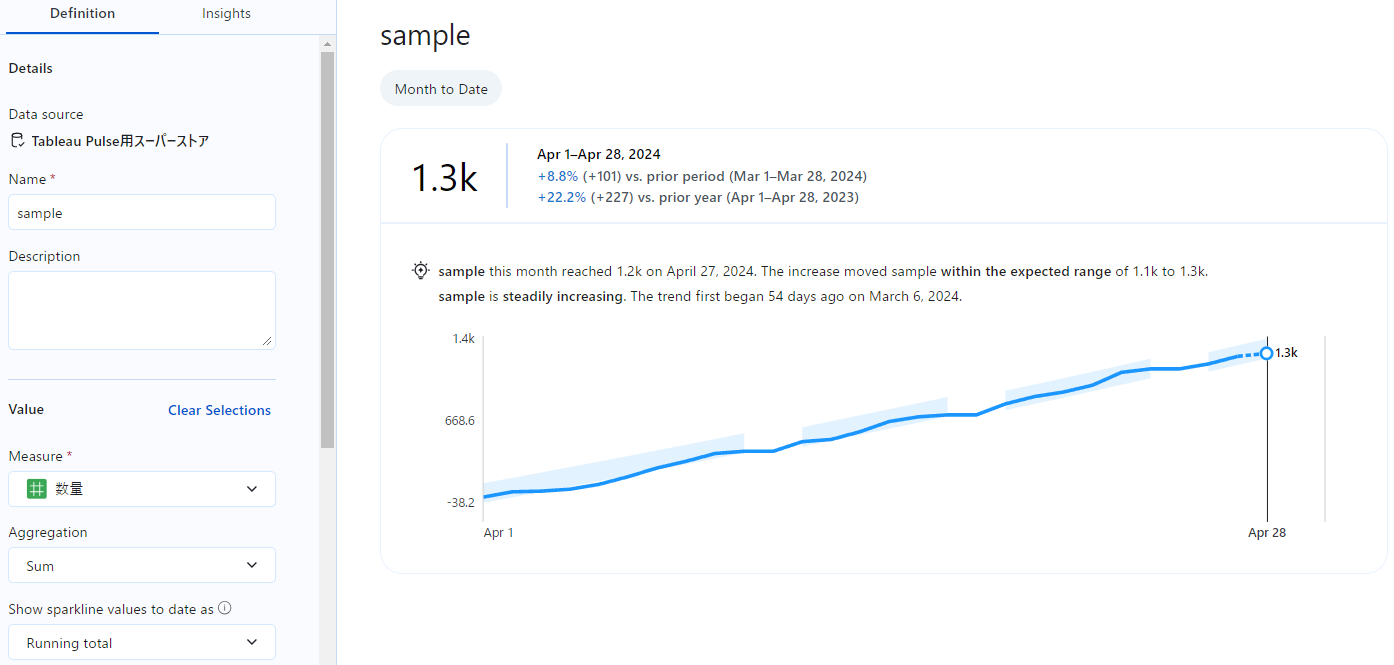
昨月/昨年との比較
”Compared to”の並び順から、昨月と昨年どちらとの比較をメイン比較にするかを選択可能。並び順を変更するとメトリクスの上部の比較値の並び順が変わり、Breakdownでの”increase”や”decrease”を含む質問での比較対象を変えることが可能。
昨月をメイン比較にしたとき
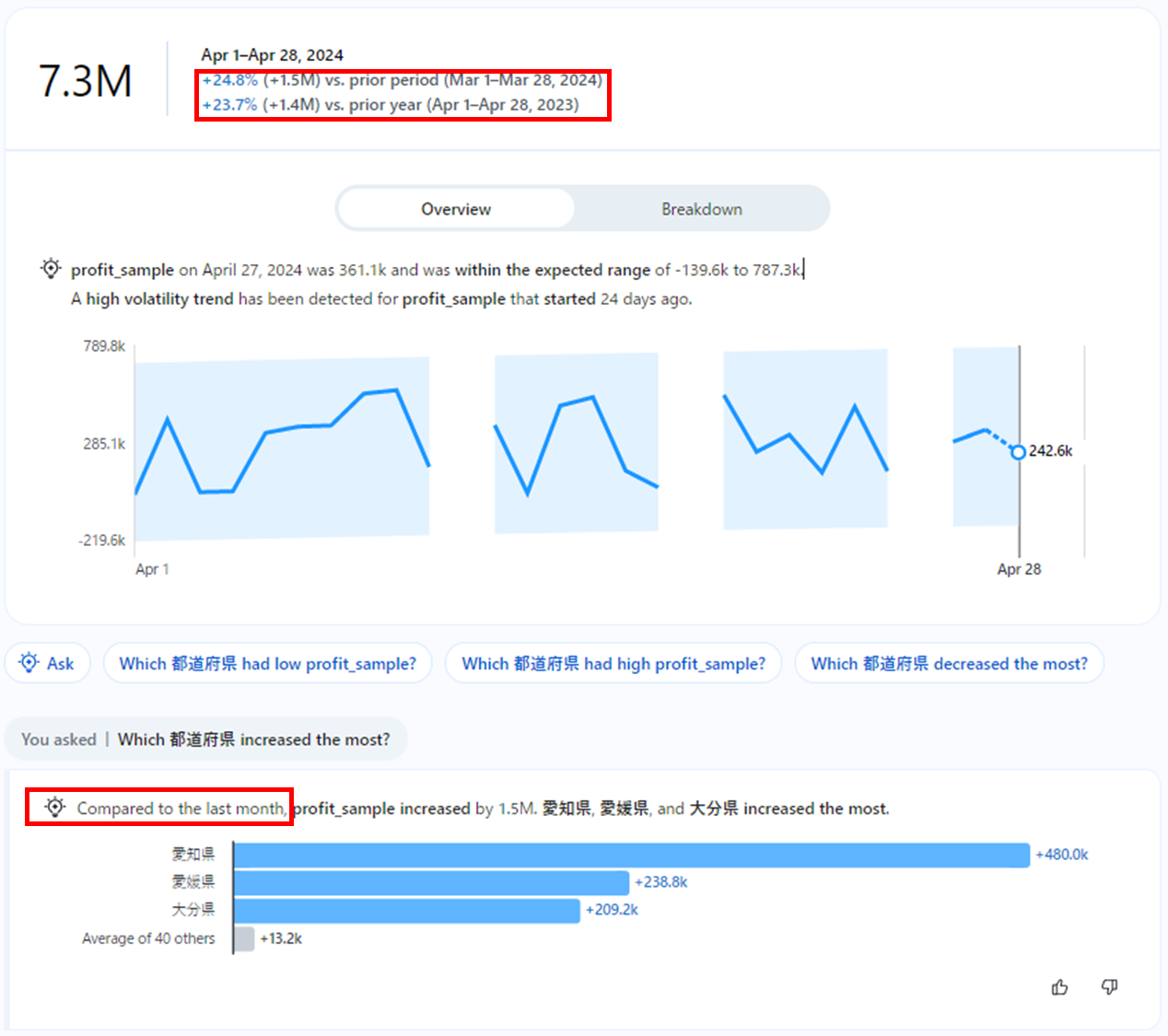
昨年をメイン比較にしたとき
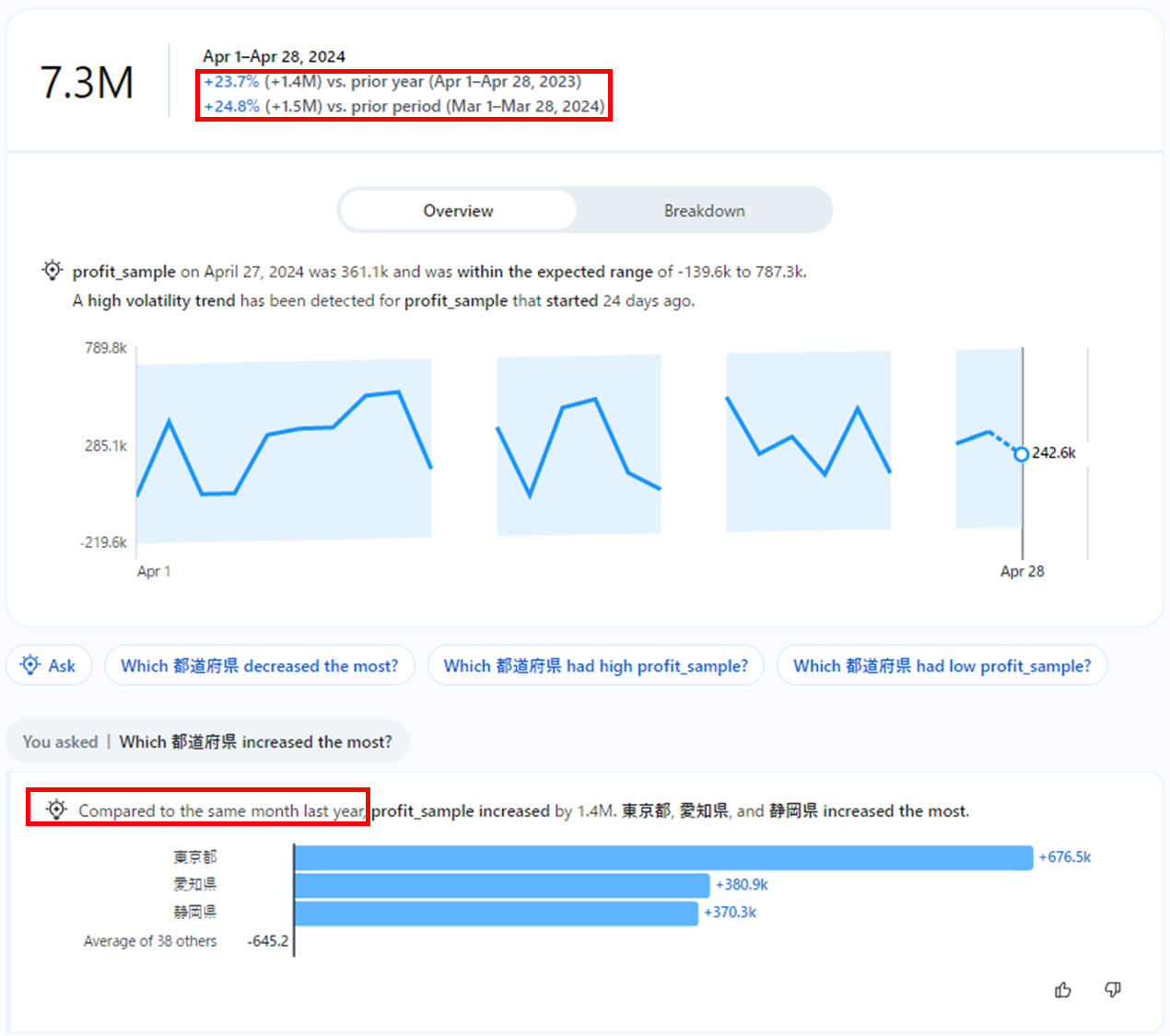
データ自体にフィルターをかけるとき
Valueの設定の中にある”+ Add Difinition Filter”から設定が可能。データに対して制限をかけることが可能。
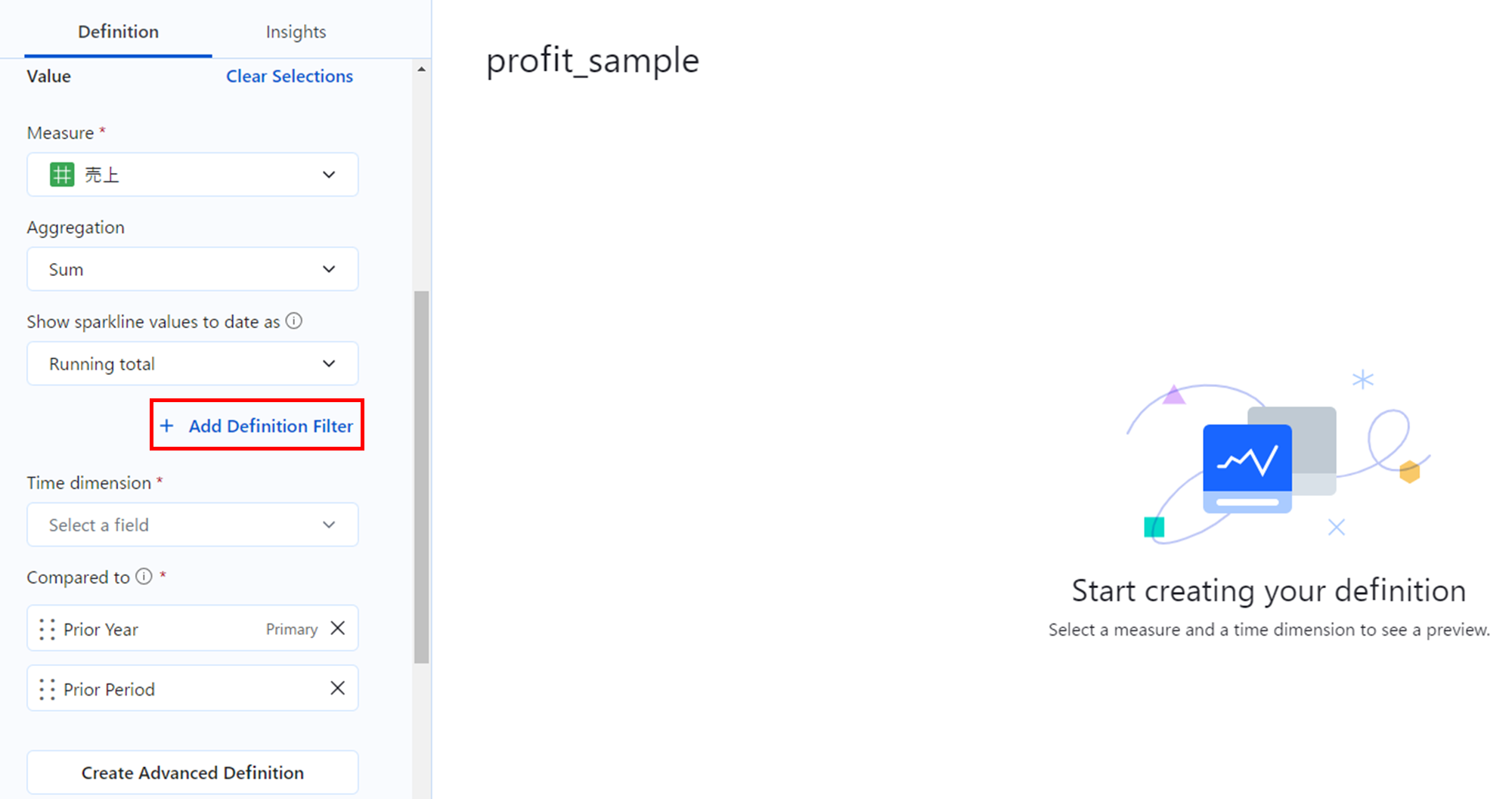
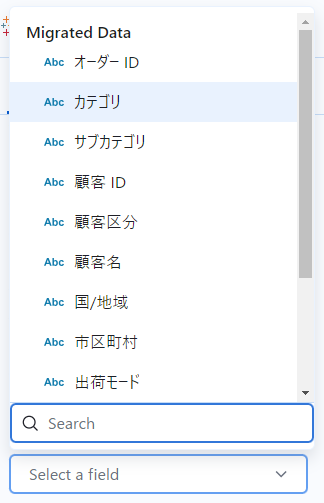
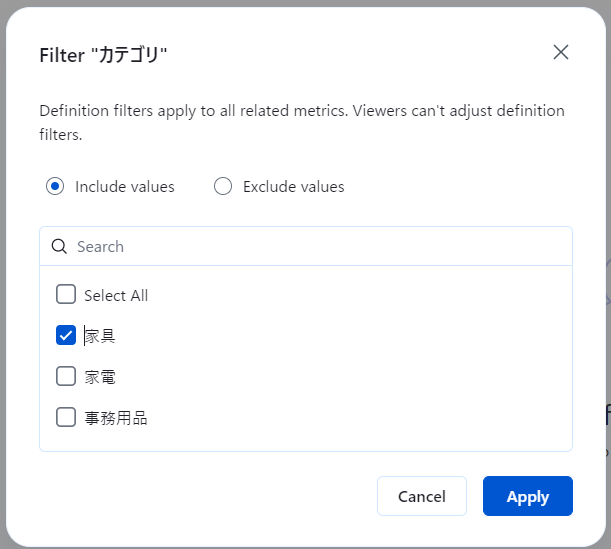
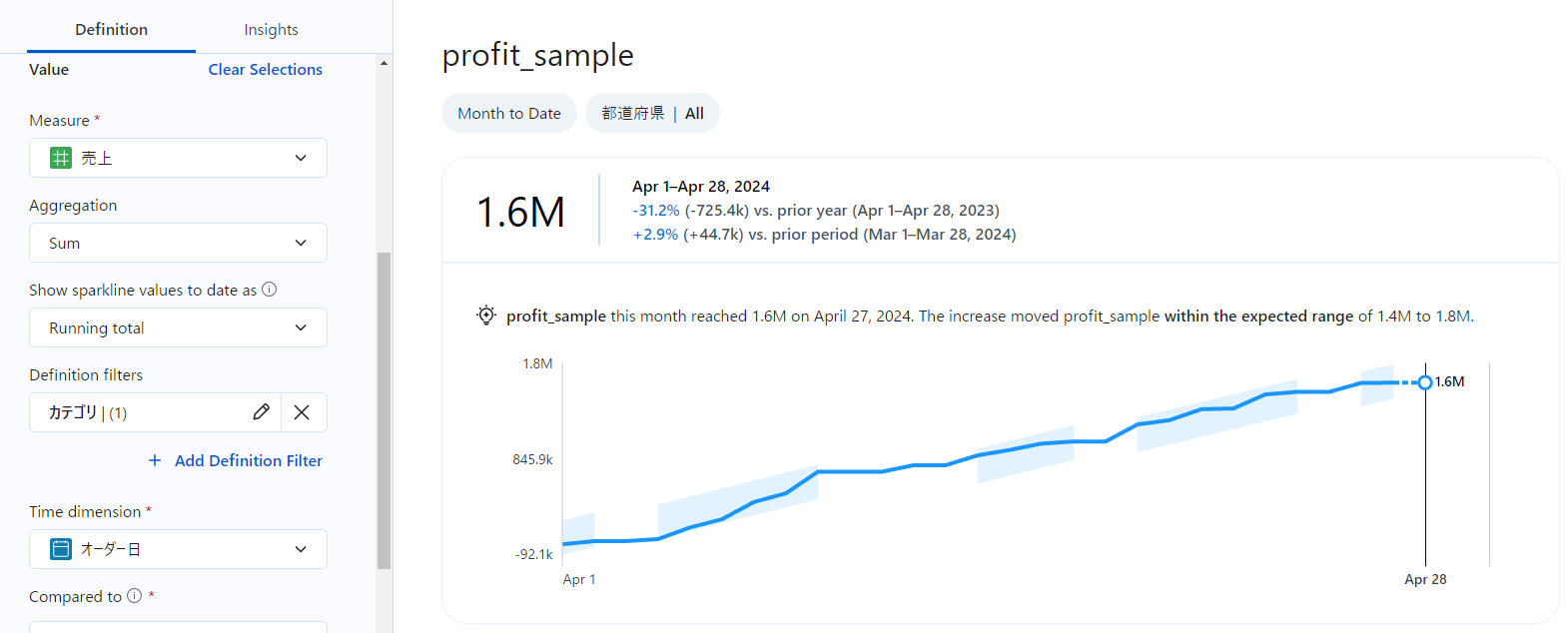
データにない値を使用したいとき
”Create Advanced Definition”を選択することでTableau Cloudのワークシート編集画面に似た画面に遷移する。
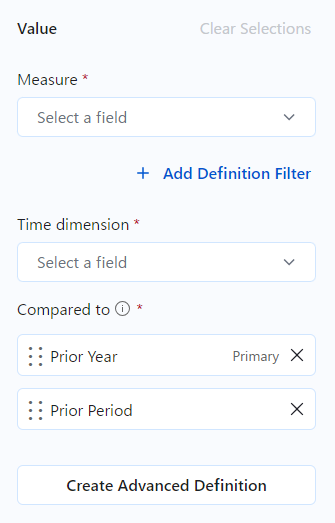
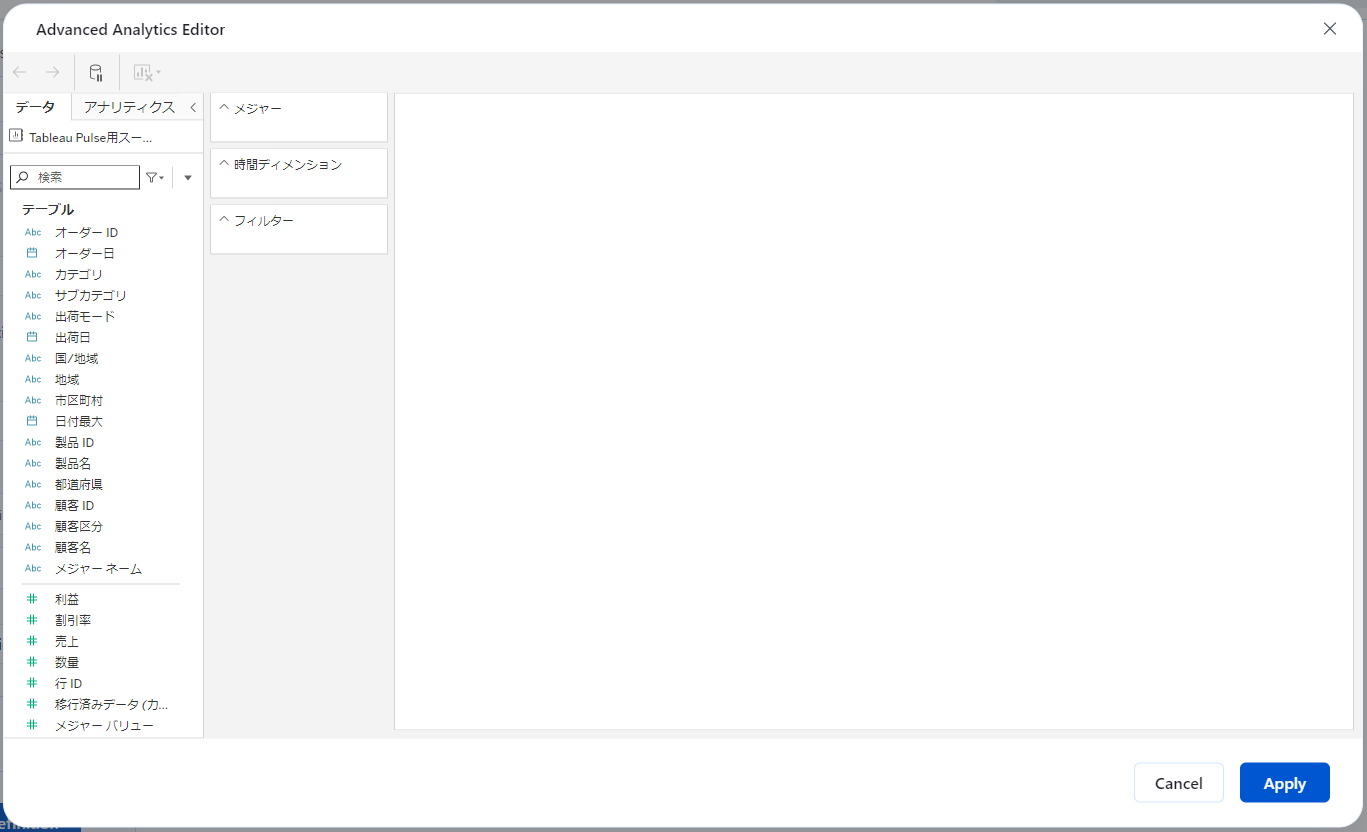
元データに存在しない値を計算フィールドから作成してメトリクスに設定することが可能。利益率を設定してみる。
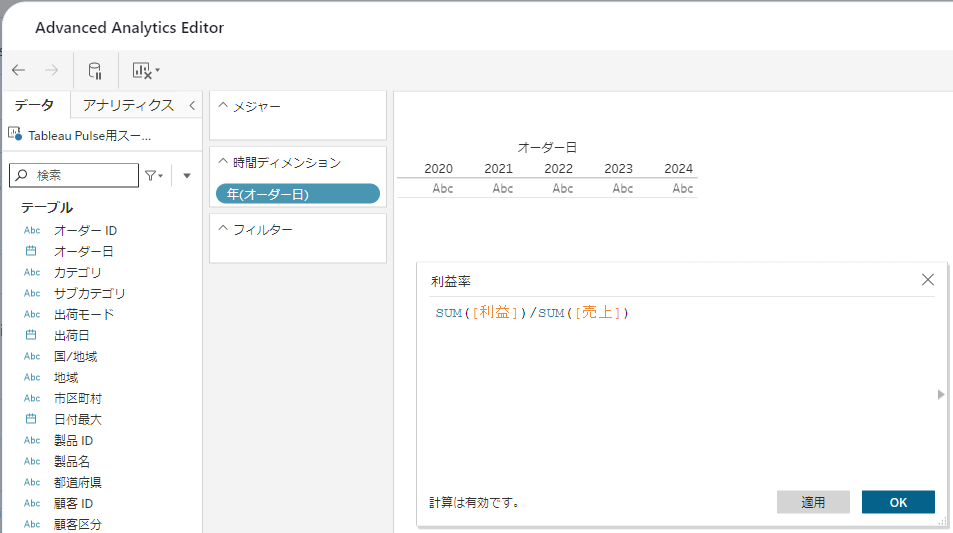
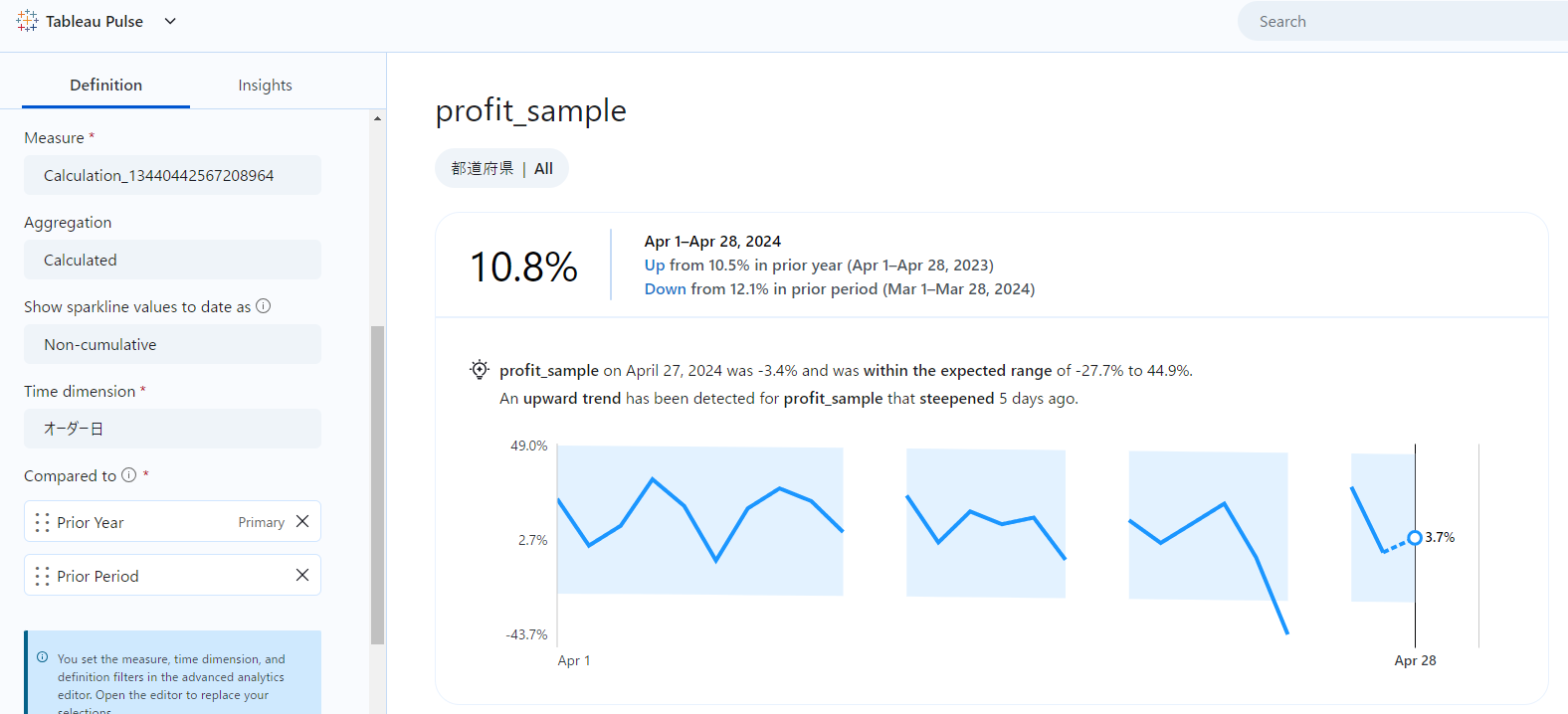
※カスタムを行った際は累計の設定が不可になる。
インサイトタイプの設定
Tableau Pulseはトップのメッセージや質問により様々なインサイトを得ることが出来ますが、ユーザーに特定のインサイトを表示する・しないという設定を行うことが可能です。
InsightsタブのInsight typesをTurn Onにすると表示、三点リーダーをクリックすると非表示の設定が可能です。
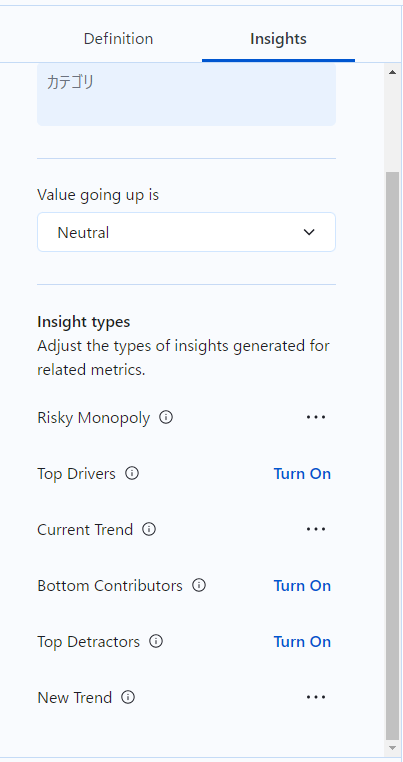
以下で、設定可能なインサイトを紹介します。
Risky Monopoly
フィルターに設定したディメンションについて、データ全体に対して大きく割合を占めている項目がないかを質問できます。
質問は”Which (ディメンション) had very high (指標)?”
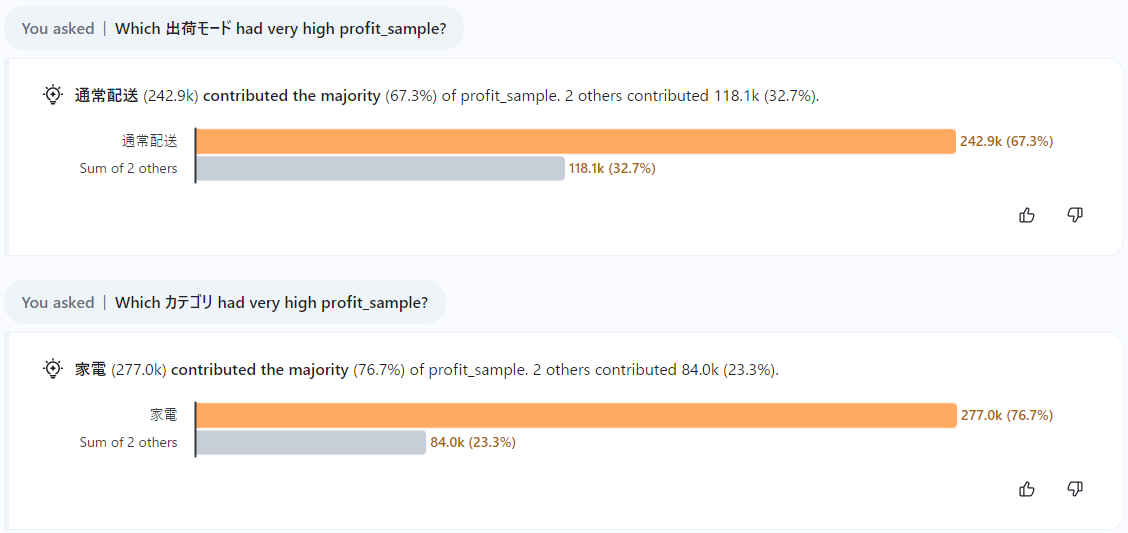
Top Drivers
フィルターに設定したディメンションについて、比較対象の期間に比べて大きく増加した項目がどれかを質問できます。比較対象の期間は”Compared to”の並び順で設定可能です。
質問は”Which (ディメンション) increased the most?”
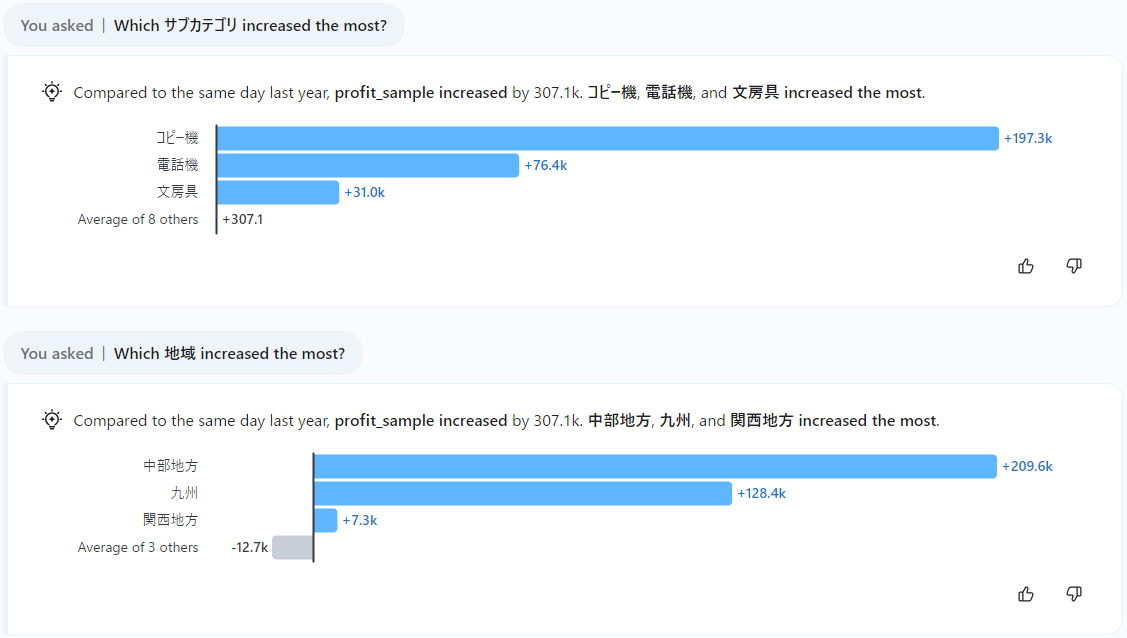
Current Trend
設定した指標に対して数値の傾向のメッセージを表示します。
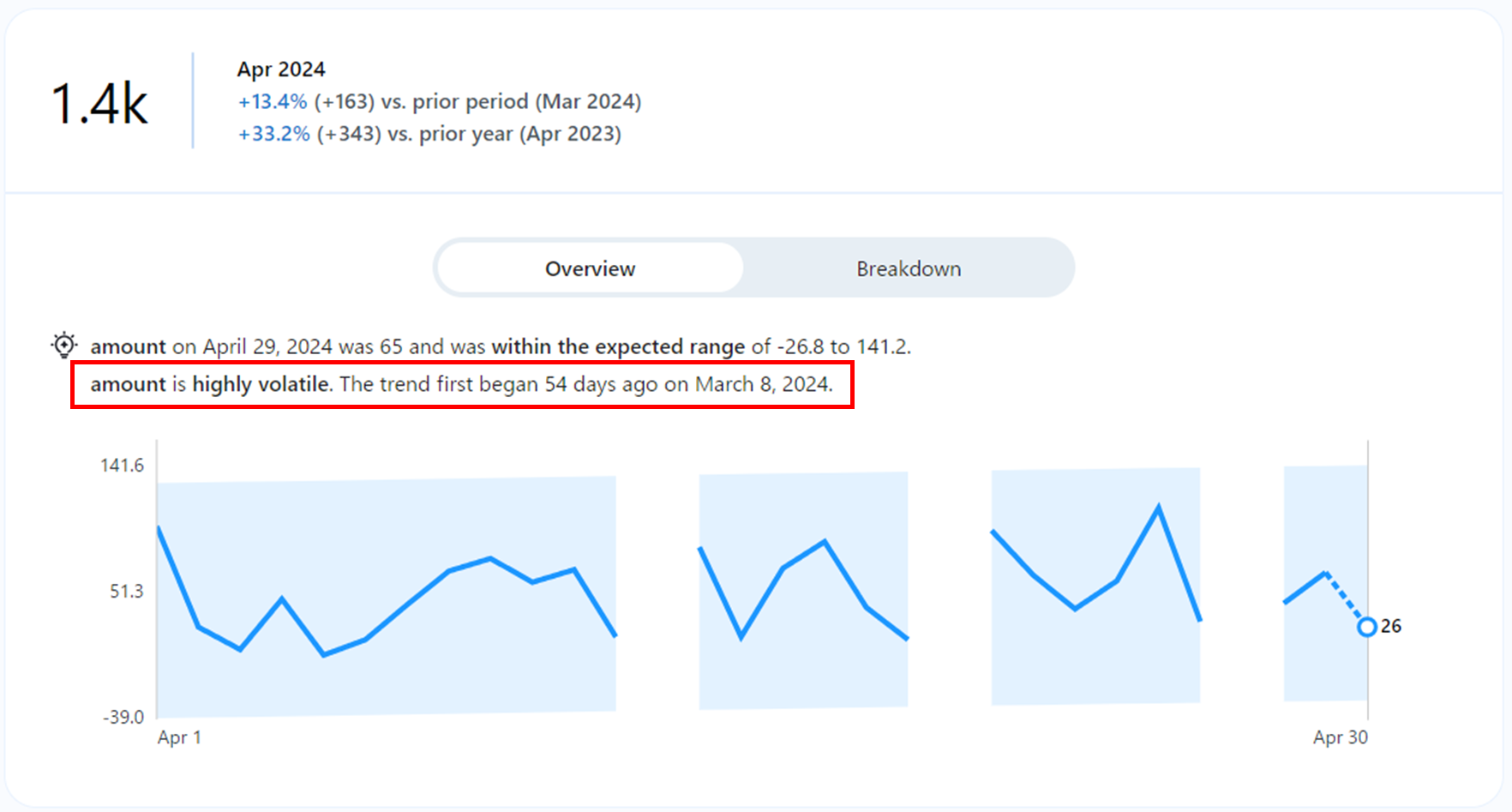
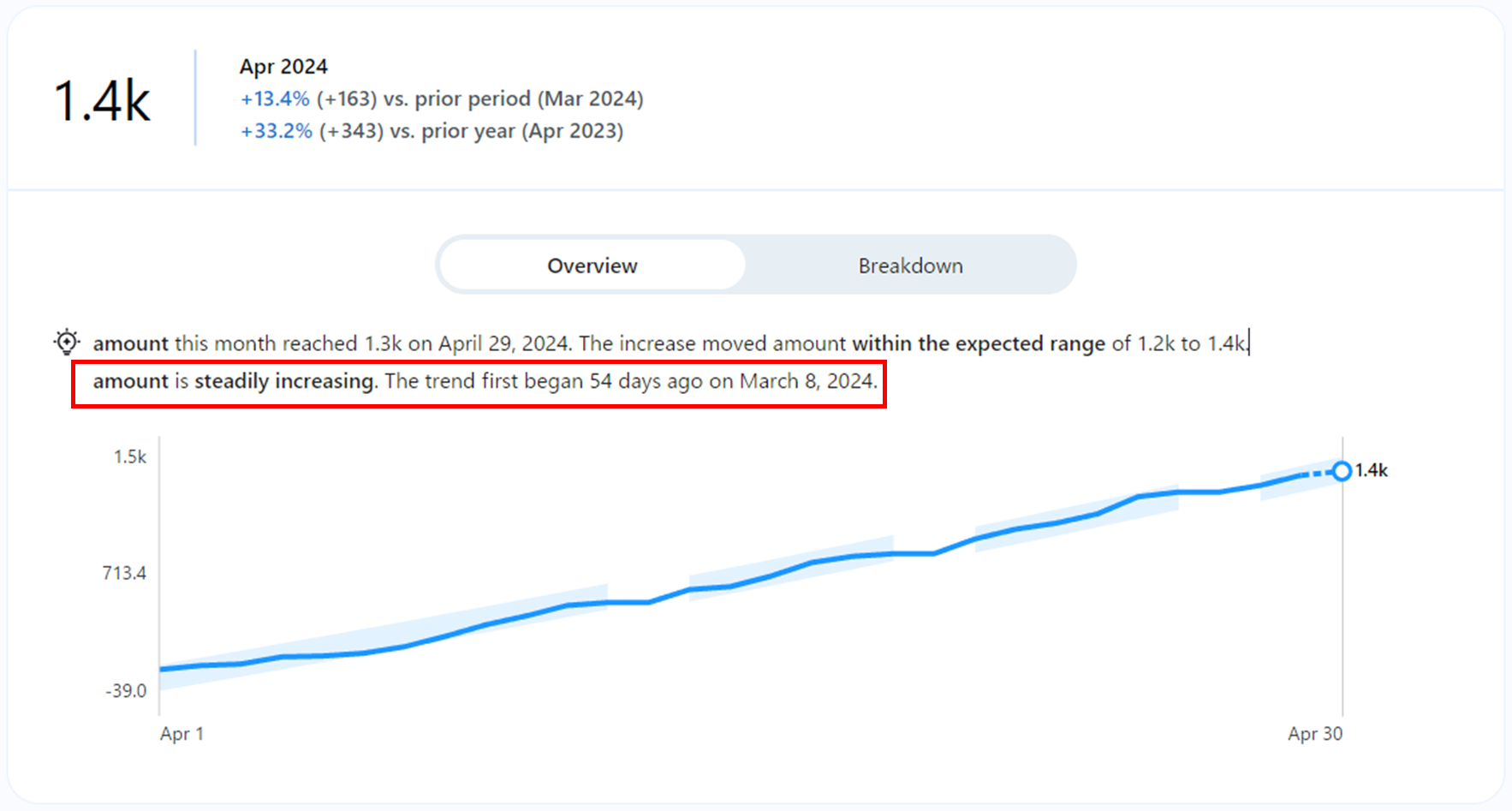
Bottom Contributors
フィルターに設定したディメンションについて、設定した指標が低い項目がどれかを質問できます。
質問は”Which (ディメンション) had low (指標)?”
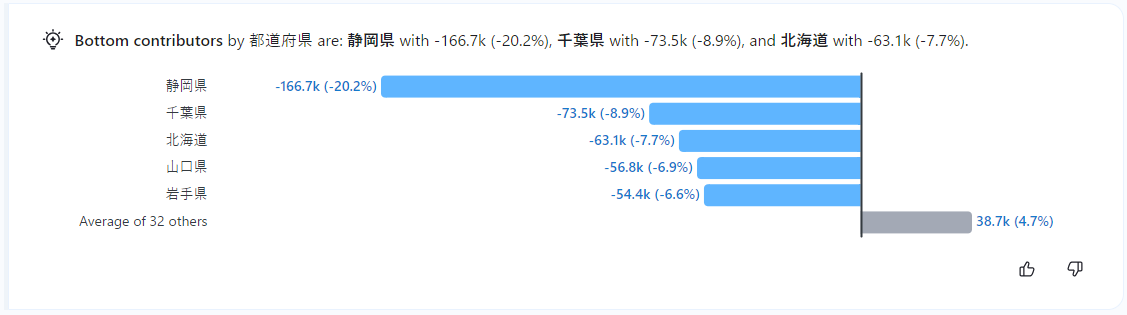
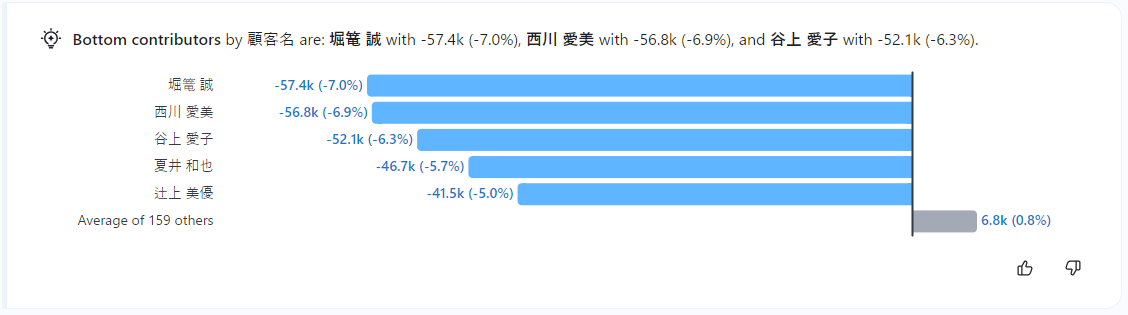
Top Detractors
フィルターに設定したディメンションについて、比較対象の期間に比べて大きく減少した項目がどれかを質問できます。Top Driversの逆と考えてもらえれば問題ないです。Top Driversと同じく比較対象の期間は”Compared to”の並び順で設定可能です。
質問は”Which (ディメンション) decreased the most?”
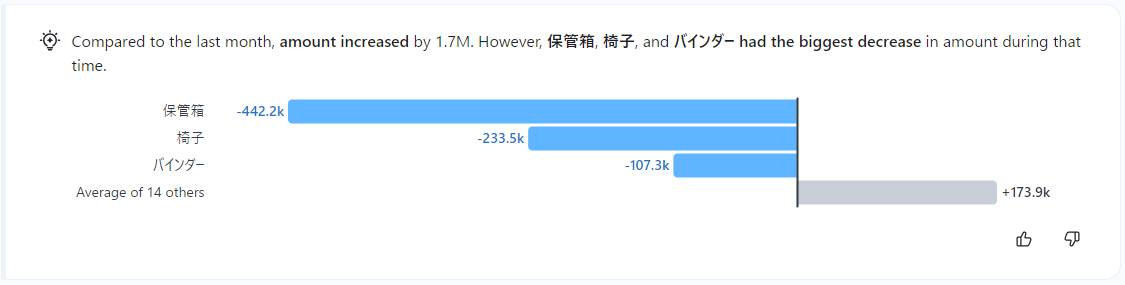
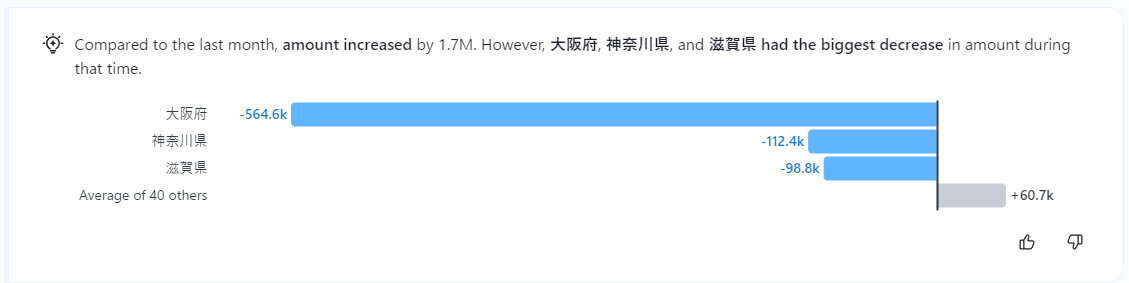
New Trend
設定した指標に対して数値の傾向の変化をメッセージで表示します。
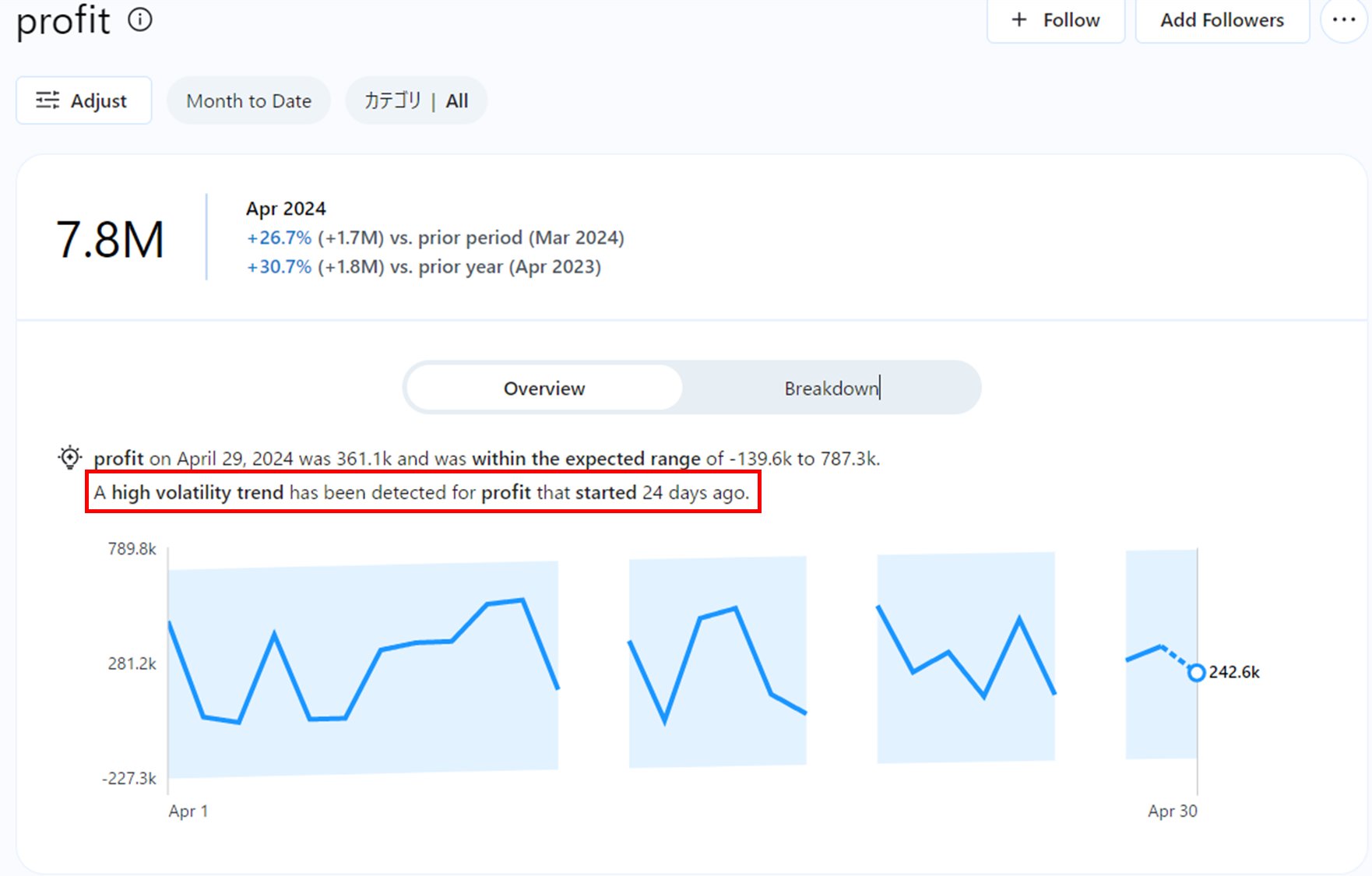
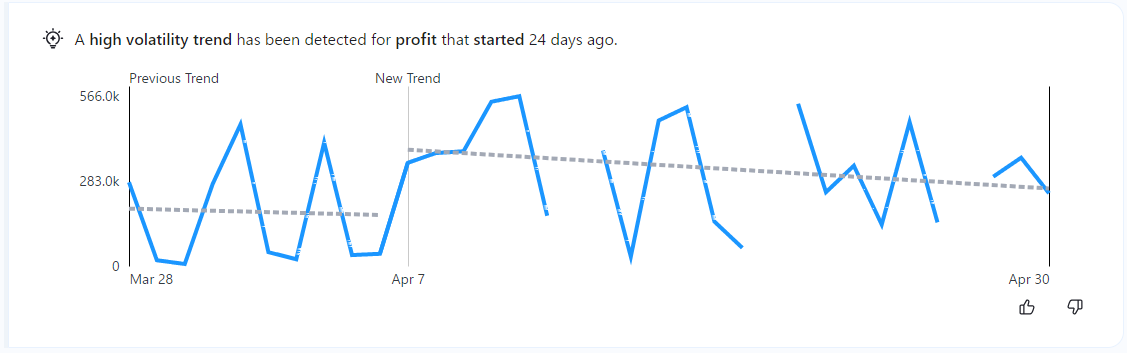
終わりに
今年新しく追加されたTableau Pulseで出来ることについて説明しました。
”Ask”はまだ自由に質問は出来ないようですが、技術の発展により自由度は増していくのではないでしょうか。さらに様々なインサイトの種類も追加されるような気がしています。
ユーザーがデータからの情報をより効率的に得ることが出来る新機能、是非活用してみてはいかがでしょうか。
キーウォーカーはTableau Pulseに関するサポートも可能となりますのでお気軽にお問い合わせください。


