リンクされたタスクとは
皆さんはTableau Prepでデータ整形をしていて、一つ目のフローで整形したデータを二つ目のフローに入力して再び整形したことがありますか? これまでは、フローの実行スケジュールを設定する際に一つ目のフローが完了したタイミングで二つ目のフローを実行するような設定ができなかったため、一つ目のフローの処理にかかる時間を見積もり、更に余裕を加味して二つ目のフローの処理開始時間を設定する必要がありました。しかし、今回紹介する「リンクされたタスク」という機能を用いれば、前のフローが完了した後に自動的に次のフローを実行するように設定できます。サンプルデータ、フロー
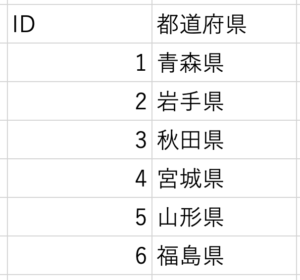
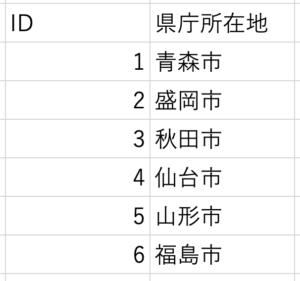
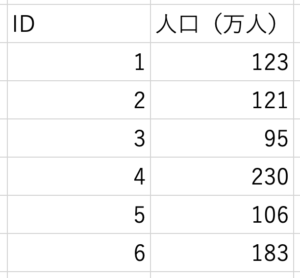
最初に都道府県と県庁所在地をIDをキーとして紐づけた後に、それの出力結果と人口を同様にIDをキーとして紐づける流れです。もちろん、実際の業務ではこれくらいの短いフローは1つに統合しますが、今回は機能を紹介するために2つに分割しています。
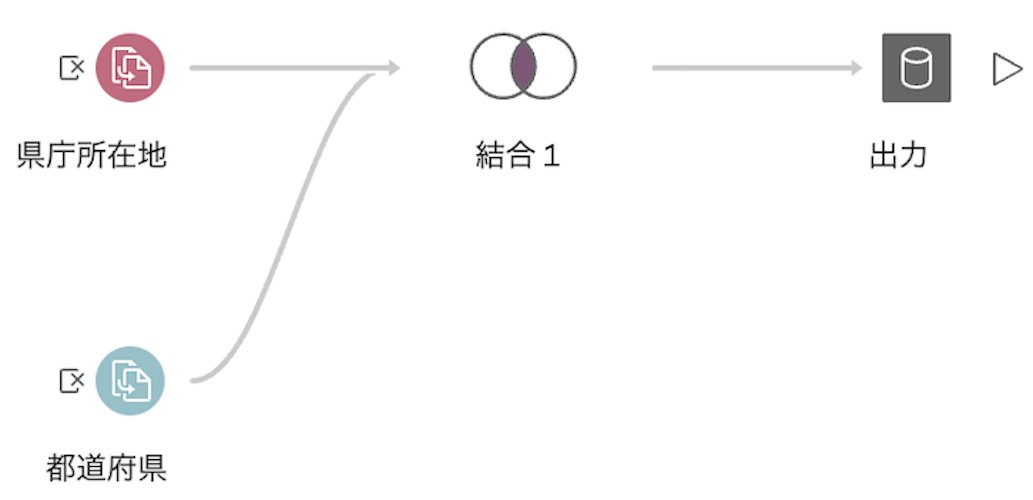
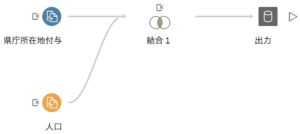
設定方法
一連のフローを全てTableau Cloudにパブリッシュした後に、スケジュールを設定します。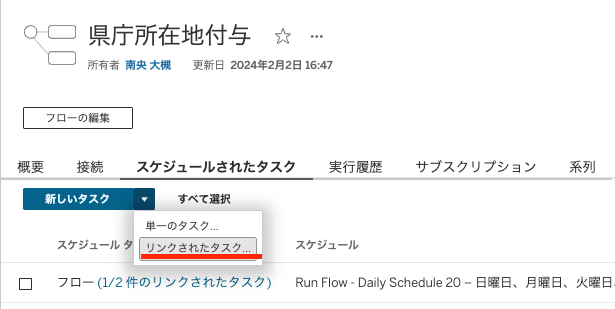
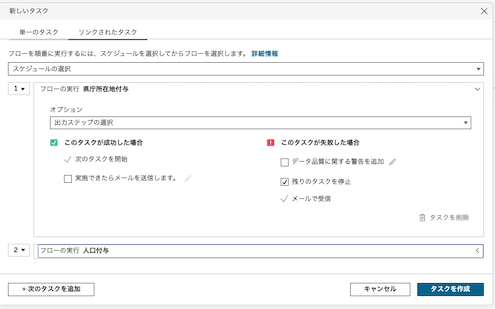
最初に県庁所在地を紐づけるフローを実行し、成功した場合に次の人口を紐づけるフローを実行するように設定しています。
実行結果
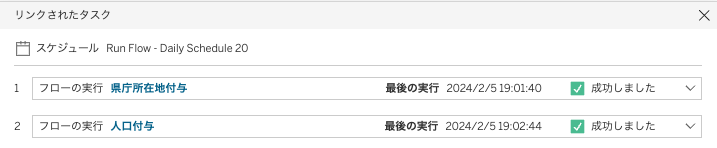
19:00開始で設定しましたが、意図した順番通りに全てのフローが実行、成功しております。
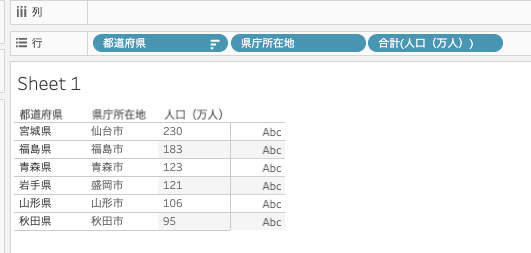
整形も成功しています。もしフローが失敗した場合、設定すればメールやSlackでアラートを受け取ることもできます。
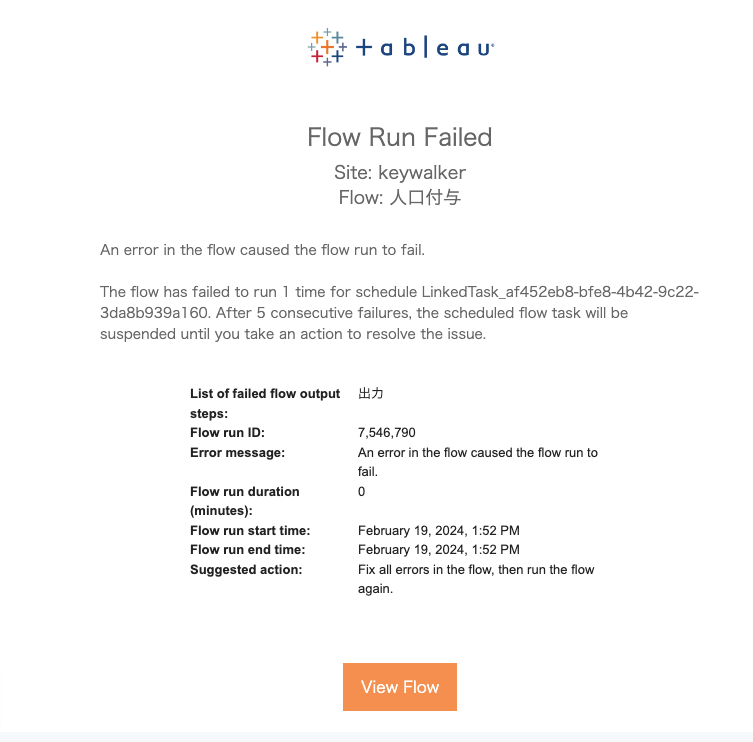
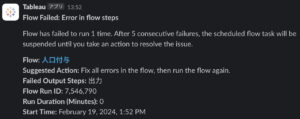
アラートが不要であれば、「マイアカウントの設定」から受け取りを拒否できます。
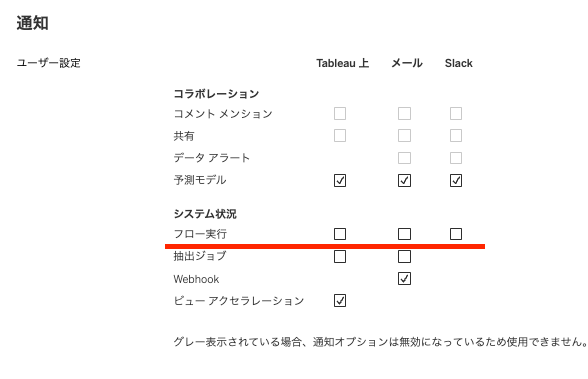
また、この機能はリスクヘッジにも役立つと感じました。Prepはフローの途中からは実行できないため、一連のフローが長ければ長いほど修正してやり直した時のタイムロスが大きいです。しかし、分割すればもし途中のフローでエラーが発生してもそこに至るまでの整形は正常に実行されているため、最初からやり直す必要はありません。
まとめ
今回はTableau Prep Conductorの機能「リンクされたタスク」を紹介しました。どちらかといえば新しい関数や計算機能など、Vizの作成やデータ整形が捗る要素に目が行きがちですが、こうした完成後の運用に関する機能も有効活用することでより業務の効率化に繋がると思いました。

